ASUS NCT-D User Manual
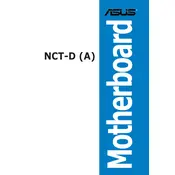
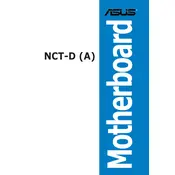
If your ASUS NCT-D motherboard fails to boot, first check all power connections and ensure the power supply is working. Reseat RAM and CPU, verify there are no shorts on the motherboard, and clear the CMOS by removing the battery for a few minutes before reinserting it.
To update the BIOS, download the latest BIOS file from the ASUS support website. Use a USB drive formatted to FAT32, copy the BIOS file to it, and enter the BIOS setup by pressing the DEL key during boot. Use the EZ Flash utility to update the BIOS from the USB drive.
Ensure that the audio drivers are correctly installed. Check the BIOS settings to make sure the onboard audio is enabled. If the problem persists, inspect the audio connectors and try using a different set of speakers or headphones.
Check that all fans are operational and the heatsinks are properly seated. Clean any dust from the CPU cooler and case fans. Ensure good airflow in the case and consider applying new thermal paste to the CPU if temperatures remain high.
The ASUS NCT-D motherboard supports DDR2 ECC or non-ECC unbuffered memory. Refer to the motherboard manual for specific compatibility requirements and maximum capacity supported.
Check for overheating issues, ensure that all power connectors are securely attached, and test the power supply unit for faults. Run a memory test to check for faulty RAM and verify that no hardware components are causing a short circuit.
Enter the BIOS setup by pressing the DEL key during boot. Navigate to the CPU configuration section and enable Intel Virtualization Technology (VT-x) if available. Save changes and exit the BIOS.
To clear the CMOS, turn off the computer and unplug it from the power source. Locate the CMOS battery on the motherboard and remove it for a few minutes before reinserting it. Alternatively, use the CLR_CMOS jumper if available, following the instructions in the motherboard manual.
Ensure your BIOS is up-to-date, enable the XMP profile for RAM to run at its rated speed, and verify that all drivers are current. Consider upgrading components such as the CPU, RAM, or using an SSD for faster data access.
Ensure that the RAM is fully seated in the slots and is compatible with the motherboard. Try installing one RAM stick at a time to identify a faulty module. Check the motherboard manual for supported RAM configurations and update the BIOS if necessary.