ASUS MeMO Pad FHD 10 (ME302C) User Manual
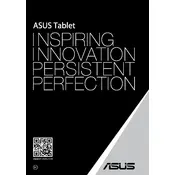
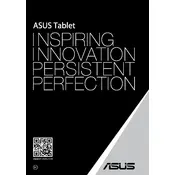
To perform a factory reset, go to Settings > Backup & Reset > Factory Data Reset. Follow the on-screen instructions to reset your device to factory settings.
First, ensure Wi-Fi is turned on. Restart your router and tablet. If issues persist, go to Settings > Wi-Fi, tap on your network, and select 'Forget.' Reconnect to the network again.
To extend battery life, reduce screen brightness, close unused apps, and disable Wi-Fi/Bluetooth when not in use. Consider enabling power-saving mode under Settings.
Try a soft reset by holding the power button for about 10 seconds until the device restarts. If the issue persists, perform a factory reset or consult ASUS support.
To update the software, go to Settings > About Tablet > System Update. Check for updates and follow the prompts to install any available updates.
Free up space by uninstalling unused apps, clearing cache (Settings > Storage > Cached data), and transferring files to an external SD card or cloud storage.
Use a microfiber cloth slightly dampened with water or a screen cleaner. Gently wipe the screen in a circular motion. Avoid using paper towels or abrasive materials.
Use a Micro HDMI to HDMI cable to connect the tablet to your TV. Ensure your TV is set to the correct HDMI input channel.
Check if the charger and cable are working by testing with another device. Inspect the charging port for debris and try a different power outlet. If issues persist, contact ASUS support.
Secure your tablet by setting a strong password or pattern under Settings > Security. Enable device encryption and regularly update your software to protect against vulnerabilities.