ASUS MAXIMUS VIII EXTREME User Manual
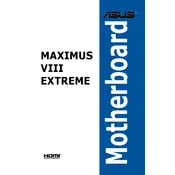
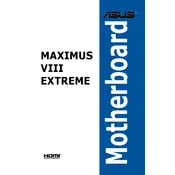
To update the BIOS, download the latest BIOS version from the ASUS support website. Save it to a USB drive. Enter the BIOS setup by pressing the 'Del' key during boot-up. Navigate to the 'Tool' menu and select 'EZ Flash 3 Utility'. Follow the prompts to select the BIOS file from your USB drive and update.
If your system won't boot after a BIOS update, try clearing the CMOS. Turn off your system and unplug the power. Locate the CMOS jumper on the motherboard, move it to the 'clear' position, wait a few seconds, then move it back. Reconnect power and try to boot again.
Enter the BIOS setup by pressing the 'Del' key during boot. Go to the 'AI Tweaker' menu, find the 'Ai Overclock Tuner' setting, and set it to 'XMP'. Save changes and exit the BIOS to apply the XMP profile for optimized RAM performance.
The ASUS MAXIMUS VIII EXTREME supports a maximum of 64GB of DDR4 RAM, distributed across its four DIMM slots.
Ensure the graphics card is properly seated in the PCIe slot. Check the power connections to the card. Update the BIOS and the graphics card drivers. If the issue persists, test the graphics card in another system to rule out card failure.
Yes, the ASUS MAXIMUS VIII EXTREME supports NVMe SSDs. Install the NVMe SSD in the M.2 slot on the motherboard. Enter the BIOS setup and ensure the 'M.2 Configuration' is set to 'M.2 Mode'. Save changes and exit to boot from the NVMe SSD.
Enter the BIOS setup and go to the 'Advanced' tab. Select 'SATA Configuration' and set 'SATA Mode' to 'RAID'. Save changes and reboot. Enter the RAID setup utility during boot (usually by pressing Ctrl+I) to configure your RAID array.
Refer to the motherboard's manual for the specific Q-Code error. Common troubleshooting steps include reseating components, testing RAM modules individually, and clearing the CMOS. If the issue persists, consult ASUS technical support.
Ensure your case has good airflow with intake and exhaust fans. Use quality thermal paste and ensure the CPU cooler is properly mounted. Consider additional cooling solutions like fan controllers and monitoring software to maintain optimal temperatures.
Ensure that all RAM modules are properly seated in their slots. Verify that the RAM is compatible with the motherboard. Test each RAM module individually to identify faulty ones. Update the BIOS to the latest version to improve memory compatibility.