ASUS MAXIMUS VI GENE User Manual
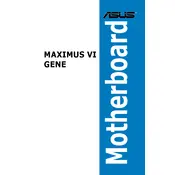
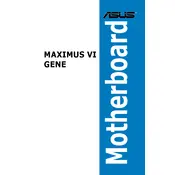
To update the BIOS, download the latest BIOS version from the ASUS website. Save it to a USB drive, then reboot your system and enter the BIOS setup by pressing the DEL key during startup. Navigate to the 'Tools' tab and select 'EZ Flash Utility'. Follow the on-screen instructions to complete the update.
First, check the power connections from the PSU to the motherboard. Ensure the 24-pin ATX and 8-pin CPU power connectors are securely attached. If the issue persists, try a different PSU or test the current PSU with another system to rule out power supply problems.
To reset the CMOS, turn off your system and unplug the power cord. Locate the CMOS reset jumper or button on the motherboard. If using a jumper, move it from the default position to the reset position, then back again. If using a button, press and hold it for a few seconds. Reconnect the power and start the system.
The ASUS MAXIMUS VI GENE motherboard supports up to 32GB of DDR3 RAM across four DIMM slots.
Enter the BIOS setup by pressing the DEL key during startup. Navigate to the 'AI Tweaker' menu, and find the 'Ai Overclock Tuner' option. Set it to 'XMP' and select the appropriate XMP profile for your RAM. Save and exit the BIOS to apply the changes.
This motherboard does not natively support NVMe SSDs through an M.2 slot, but you can use an NVMe SSD with a PCIe adapter card in the PCIe slots.
Ensure that all fans are operational and properly connected. Check for dust accumulation in the case and clean as necessary. Consider reapplying thermal paste on the CPU. Ensure proper airflow by managing cables and ensuring there are no obstructions in the fan paths.
Enter the BIOS setup and go to the 'Advanced' menu. Navigate to 'SATA Configuration' and set 'SATA Mode Selection' to 'RAID'. Save and exit the BIOS. During boot, enter the RAID configuration utility using the correct key combination (usually CTRL + I) to set up your desired RAID configuration.
The motherboard includes two USB 3.0 ports and six USB 2.0 ports on the back panel, with additional USB 3.0 and USB 2.0 headers available on the motherboard for front-panel connectivity.
Check the Q-Code LED on the motherboard for error codes that indicate the nature of the problem. Refer to the motherboard manual for specific codes and troubleshooting steps. Ensure all hardware components are properly seated and connected.