ASUS MAXIMUS IV EXTREME-Z User Manual
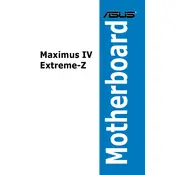
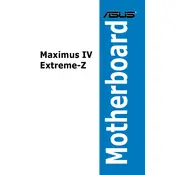
To update the BIOS, download the latest BIOS file from the ASUS support website. Save it to a USB flash drive formatted in FAT32. Enter the BIOS setup during boot by pressing the 'Del' key. Navigate to 'Tools' and select 'EZ Flash 2'. Choose the BIOS file from the USB drive and follow the on-screen instructions to complete the update.
First, check all power connections and ensure the RAM and GPU are properly seated. Clear the CMOS by using the onboard button or jumper. If the issue persists, try booting with minimal hardware (only one stick of RAM, no external peripherals) to isolate the problem.
Enter the BIOS by pressing 'Del' during boot. Go to the 'AI Tweaker' section and set 'AI Overclock Tuner' to 'XMP'. Save and exit the BIOS to apply the changes. Ensure your RAM supports XMP profiles for it to work correctly.
The ASUS MAXIMUS IV EXTREME-Z supports Intel's 2nd Generation Core i7/i5/i3/Pentium/Celeron processors for the LGA1155 socket. Refer to the official ASUS CPU support list for a detailed compatibility guide.
Enter the BIOS setup by pressing 'Del' during boot. Navigate to the 'Exit' tab and select 'Load Setup Defaults' or 'Load Optimized Defaults'. Confirm the action and exit the BIOS to apply the default settings.
The ASUS MAXIMUS IV EXTREME-Z does not have native M.2 slots. You can use an M.2 to PCIe adapter card to install M.2 SSDs. Ensure the adapter is compatible and correctly installed in a PCIe slot.
Ensure the audio drivers are up to date. Check the audio connections and settings in the BIOS and Windows. Test the speakers or headphones with another device to rule out hardware issues. If problems persist, reinstall the audio drivers from the ASUS support site.
Ensure the system is powered off and unplugged. Open the case and locate the DIMM slots. Align the new RAM module with the slot and press down until it clicks. Power on the system and check BIOS or Windows to verify the new RAM is recognized.
Ensure all fans are working and clean. Consider upgrading your CPU cooler or adding more case fans. Apply thermal paste properly between the CPU and cooler. Monitor temperatures using software like ASUS AI Suite to ensure they are within safe ranges.
Check the SATA cable connections and ensure the drive is powered. Enter the BIOS setup and verify that the drive is detected in the 'SATA Configuration' section. Try a different SATA port or cable if necessary. Ensure the drive is not faulty by testing it on another system.