ASUS M4A88TD-M EVO-USB3 User Manual
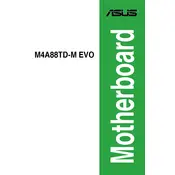
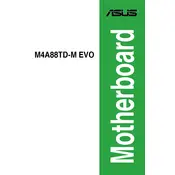
To update the BIOS, download the latest version from the ASUS support website. Use the ASUS EZ Flash utility, accessible through the BIOS setup, to perform the update. Ensure the update isn't interrupted to prevent system issues.
Ensure the RAM is compatible with the motherboard. Check that the RAM modules are properly seated in the slots. If the issue persists, try booting with one module at a time to identify faulty RAM.
Ensure the USB 3.0 drivers are installed from the ASUS support site. Connect USB 3.0 devices to the blue-colored USB ports to utilize the enhanced speed.
Check that power and SATA cables are securely connected to the drive and motherboard. Enter BIOS setup to ensure the SATA ports are enabled. Try a different SATA port or cable if the problem continues.
During boot, press the "Del" key to enter BIOS setup. Use the arrow keys to navigate to the "Exit" tab, and select "Load Setup Defaults." Save and exit to apply the changes.
Ensure proper airflow in the case and that all fans are functioning. Clean dust from heatsinks and fans. Reapply thermal paste if necessary. Check BIOS for hardware monitoring to confirm temperature readings.
Yes, the motherboard supports PCIe graphics cards. Insert the card into the PCIe x16 slot, secure it with screws, and connect any necessary power cables. Install drivers from the GPU manufacturer after booting.
The motherboard supports up to 16GB of DDR3 RAM, with 4 slots available for expansion. Ensure the RAM modules are compatible with the motherboard specifications.
Enter the BIOS setup by pressing "Del" during boot. Navigate to the "Advanced" tab, select "OnChip SATA Type," and change it to "AHCI." Save and exit the BIOS to apply the changes.
Check if the monitor is powered and connected to the correct port. Ensure the graphics card is properly seated. Test with a different monitor or cable. Clear the CMOS if necessary to reset BIOS settings.