ASUS M4A785TD-V EVO User Manual
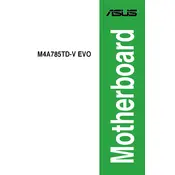
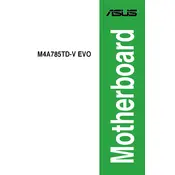
To update the BIOS, download the latest BIOS file from the ASUS support website, extract the file, and save it to a USB drive. Restart your computer and enter the BIOS setup by pressing the 'Del' key during boot. Go to the 'Tools' menu and select 'EZ Flash 2'. Follow the on-screen instructions to update the BIOS using the file on your USB drive.
First, check all power connections and ensure the power supply is functioning properly. Verify that the RAM and CPU are seated correctly. If the issue persists, attempt to clear the CMOS by removing the battery for a few minutes or using the jumper method as described in the motherboard manual.
Enter the BIOS setup by pressing 'Del' during boot. Navigate to the 'Advanced' tab, select 'CPU Configuration', and enable 'Secure Virtual Machine Mode'. Save the changes and exit the BIOS.
The ASUS M4A785TD-V EVO supports DDR3 memory with dual-channel architecture. It can handle up to 16GB of RAM, with support for 1066/1333/1600(O.C.) MHz memory modules.
Yes, you can use an SSD with the ASUS M4A785TD-V EVO. Connect the SSD to one of the SATA ports on the motherboard. Ensure that the SATA mode is set to AHCI in the BIOS for optimal performance.
Enter the BIOS setup and go to the 'Advanced' menu. Select 'OnChip SATA Type' and set it to 'RAID'. Save and exit the BIOS. During boot, press 'Ctrl+F' to enter the RAID configuration utility and follow the on-screen instructions to set up your RAID array.
Ensure that the audio drivers are installed and up to date. Check the BIOS to ensure that onboard audio is enabled. Verify the connections to your speakers or headphones. If the problem persists, try reinstalling the audio drivers.
Enter the BIOS setup by pressing 'Del' during boot. Navigate to the 'Exit' tab and select 'Load Setup Defaults'. Confirm the action, then save and exit the BIOS.
The ASUS M4A785TD-V EVO supports AM3 socket CPUs, including the AMD Phenom II, Athlon II, and Sempron 100 series processors. Ensure the BIOS is updated to the latest version for compatibility with newer CPUs.
Check if the USB ports are enabled in the BIOS. Ensure that the USB drivers are correctly installed. Test the ports with different USB devices to rule out device-specific issues. If the problem continues, inspect the physical condition of the ports for damage.