ASUS M4A78-EM-1394 User Manual
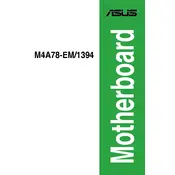
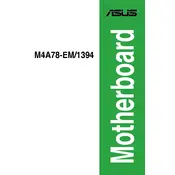
To update the BIOS, download the latest BIOS file from the ASUS support website. Use the ASUS EZ Flash utility in the BIOS setup or a bootable USB drive to perform the update. Follow the on-screen instructions carefully.
Check all power connections, ensure the PSU is operational, and verify that the power button is connected to the correct pins on the motherboard. Test with minimal components to rule out hardware conflicts.
To reset the CMOS, power off the system and unplug it. Locate the CMOS jumper on the motherboard and move it from the default position to the reset position for a few seconds, then move it back. Alternatively, you can remove the CMOS battery for a few minutes.
The ASUS M4A78-EM-1394 supports DDR2 RAM, with speeds of 1066(O.C.), 800, and 667 MHz. Make sure to use unbuffered, non-ECC modules for compatibility.
Refer to the motherboard manual for the exact pin layout. Typically, the front panel connectors include power switch, reset switch, power LED, and HDD LED, which need to be connected to the corresponding pins on the motherboard's front panel header.
Signs of a failing motherboard include random system crashes, failure to boot, inability to detect connected hardware, and unusual beeping sounds from the BIOS POST.
Ensure that all fans are working correctly, add additional case fans if possible, apply fresh thermal paste to the CPU, and ensure that the case has good airflow.
Yes, the ASUS M4A78-EM-1394 supports overclocking for compatible processors and RAM. Enter the BIOS setup to adjust the necessary settings, but be cautious as overclocking can lead to increased heat and system instability.
Check that all fans are functioning, clean out any dust, reapply thermal paste to the CPU, and ensure that the system is in a well-ventilated area. Consider upgrading the cooling solution if the problem persists.
Ensure that USB ports are enabled in the BIOS, update the chipset drivers, test with different USB devices, and check for physical damage to the ports. If the issue persists, consider a BIOS update.