ASUS M4A77T-USB3 User Manual
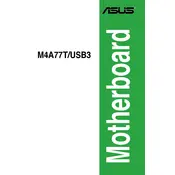
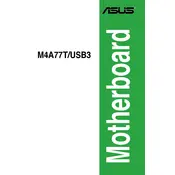
To install the motherboard, ensure that the case supports ATX motherboards. Use standoffs to secure the motherboard to the case and align the back panel with the I/O shield. Connect the power supply and other components as per the manual.
Check all connections to ensure they are secure. Verify that the RAM and CPU are properly seated. Ensure the power supply is functioning and the correct power cables are connected to the motherboard. Reset the BIOS by removing the CMOS battery for a few seconds.
Download the latest BIOS from the ASUS website. Extract the files to a USB drive formatted with FAT32. Enter the BIOS setup by pressing the DEL key during boot and use the EZ Flash Utility to update the BIOS from the USB drive.
The motherboard supports DDR3 RAM with speeds of 1600(O.C.), 1333, and 1066 MHz. It has 4 DIMM slots and supports a maximum of 16GB of RAM.
Refer to the motherboard’s manual for the front panel header pin layout. Connect the power switch, reset switch, HDD LED, and power LED cables from the case to the corresponding pins on the motherboard.
Ensure the USB headers are connected to the motherboard. Update the USB drivers from the ASUS support page. Check BIOS settings to ensure USB ports are enabled. Try resetting the BIOS if necessary.
Yes, you can use an SSD with the motherboard. Connect the SSD to one of the SATA ports and ensure it is recognized in the BIOS. You may need a 2.5" to 3.5" bracket if your case does not have a dedicated SSD mount.
Enter the BIOS setup by pressing the DEL key during startup. Navigate to the Advanced tab, find the CPU Configuration section, and enable the AMD-V option for virtualization.
Ensure adequate airflow within the case by using additional fans or a better CPU cooler. Clean out any dust buildup. Check the thermal paste between the CPU and the cooler to ensure proper heat dissipation.
Ensure the monitor is connected and turned on. Check that the graphics card is properly seated and powered. Try using a different display cable or port. Reset the BIOS and check for any beeping sounds that might indicate hardware issues.