ASUS M415 User Manual
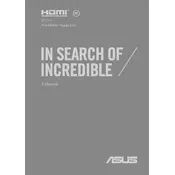
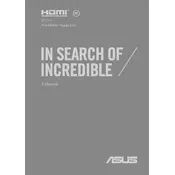
To reset your ASUS M415 to factory settings, go to 'Settings' > 'Update & Security' > 'Recovery'. Under 'Reset this PC', click 'Get started' and choose 'Remove everything' for a full reset. Follow the on-screen instructions.
If your ASUS M415 laptop is not turning on, ensure the power adapter is connected and working. Try a hard reset by removing the battery (if possible) and holding the power button for 15 seconds. Reconnect the battery and power source, then try turning it on again.
To update the BIOS, download the latest BIOS update file from the ASUS support website. Save it to a USB drive. Reboot the laptop and enter the BIOS setup by pressing F2 during startup. Use the EZ Flash utility to update the BIOS from the USB drive. Follow instructions carefully.
To improve battery life, reduce screen brightness, disable unused peripherals, use power saver settings, and close unnecessary background applications. Regularly update your operating system and drivers to ensure optimal performance.
To connect to Wi-Fi, click the network icon in the system tray. Select your Wi-Fi network from the list and enter the password if required. Ensure that your Wi-Fi adapter is turned on via the function keys or settings.
If overheating occurs, ensure the laptop is on a hard surface for proper ventilation. Clean the vents and fan with compressed air. Consider using a cooling pad. Check for resource-heavy applications and close them if not needed.
To perform a disk cleanup, type 'Disk Cleanup' in the Windows search bar and select the drive you want to clean. Follow the prompts to remove unnecessary files. Consider using 'Clean up system files' for more options.
To install additional RAM, turn off the laptop and disconnect all power sources. Remove the back panel screws and carefully open it. Insert the new RAM module into the slot at a 45-degree angle. Press down to secure it. Replace the back panel and screws.
For audio issues, check the volume settings and ensure the speakers or headphones are properly connected. Update the audio drivers via 'Device Manager'. If problems persist, run the Windows Troubleshooter for audio.
To enable the touchpad, go to 'Settings' > 'Devices' > 'Touchpad'. Make sure the touchpad toggle is turned on. You can also enable it using the function key (usually Fn + F9 or similar) specific to your model.