ASUS M3A User Manual
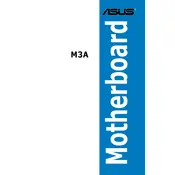
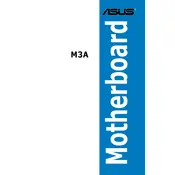
To update the BIOS on your ASUS M3A motherboard, download the latest BIOS file from the ASUS support website. Use the ASUS EZ Flash utility, accessible from the BIOS setup, to select and update with the downloaded file. Ensure the process is not interrupted to avoid system issues.
First, ensure the RAM is properly seated in the slots. Check the motherboard manual to verify compatibility and supported configurations. If issues persist, try using different RAM slots or test with another compatible RAM module.
To reset the CMOS, turn off the computer and unplug the power cord. Locate the CMOS jumper on the motherboard, labeled CLRTC. Move the jumper cap from pins 1-2 to 2-3 for about 5-10 seconds, then move it back. Alternatively, remove the CMOS battery for a few minutes and reinsert it.
Ensure the power supply is properly connected to the motherboard. Check the 24-pin ATX and 4/8-pin CPU power connectors. Verify that the power button is connected to the correct header pins. Test the power supply with another system to rule out PSU failure.
The ASUS M3A motherboard supports AMD Socket AM2+/AM2 processors, including Athlon 64, Athlon 64 X2, Athlon FX, and Phenom series. Refer to the ASUS CPU support list for specific models and BIOS version requirements.
Enter the BIOS setup and navigate to the Advanced menu. Go to the OnChip SATA Configuration, set the RAID Mode, and save changes. During system boot, enter the RAID configuration utility by pressing Ctrl+F to create and manage RAID arrays.
Yes, you can use a PCIe 3.0 graphics card with the ASUS M3A motherboard, which has a PCIe 2.0 x16 slot. However, the card will operate at PCIe 2.0 speeds due to the slot's limitations.
Ensure that your system case has proper airflow by arranging cables neatly and using additional case fans if necessary. Apply a high-quality thermal paste to the CPU and consider upgrading the CPU cooler for better heat dissipation.
Check the BIOS to ensure the onboard audio is enabled. Verify that the correct audio drivers are installed from the ASUS support site. Also, check speaker connections and volume settings in both the OS and BIOS.
Check the BIOS settings to ensure USB functionality is enabled. Update USB drivers via the ASUS support site. Test with different USB devices and cables. If the issue persists, inspect the motherboard for physical damage to the USB connectors.