ASUS M2NBP-VM CSM User Manual
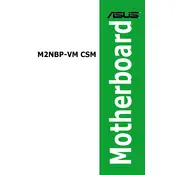
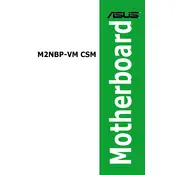
To update the BIOS, download the latest BIOS file from the ASUS support website. Extract the file and save it to a USB drive. Restart your computer and enter the BIOS setup by pressing the 'Del' key during boot. Use the EZ Flash Utility in the BIOS to select the BIOS file from your USB drive and follow the on-screen instructions to complete the update.
First, check the power connections to ensure they are secure. Verify that the power supply switch is turned on. If the problem persists, try using a different power supply. Additionally, check for any visible damage on the motherboard or burnt components. If none of these steps work, consider consulting a professional technician.
To reset the BIOS to default settings, restart your computer and enter the BIOS setup by pressing 'Del' during boot. Navigate to the 'Exit' tab and select 'Load Setup Defaults.' Confirm your selection and then save and exit the BIOS. Your BIOS settings will be reset to default.
The ASUS M2NBP-VM CSM motherboard supports AMD Socket AM2 processors, including Athlon 64, Athlon 64 X2, and Sempron processors. Ensure you have the latest BIOS version installed to support a wider range of CPUs.
The motherboard supports DDR2 RAM with speeds of 533, 667, and 800 MHz. It has two DIMM slots with a maximum capacity of 4 GB total, meaning you can use up to 2 GB per slot.
Check that all cables are properly connected, particularly the VGA or DVI cable. Ensure that your monitor is functioning by testing it with another device. If the issue persists, try reseating the RAM and graphics card, and clear the CMOS to reset BIOS settings.
Turn off the computer and unplug it. Open the case and locate an available SATA port. Connect the SATA cable from the motherboard to the hard drive. Attach the power cable from the power supply to the hard drive. Secure the hard drive in the drive bay. Power on the computer and configure the hard drive in the BIOS if necessary.
Ensure all fans are working and properly oriented for optimal airflow. Clean dust from heatsinks and fans regularly. Consider upgrading your CPU cooler and adding additional case fans. Ensure cables are managed to avoid obstructing airflow.
Refer to the motherboard manual for beep codes to diagnose the issue. Common beep codes indicate problems with RAM, graphics card, or CPU. Try reseating these components and ensure they are securely connected. If the problem persists, test with known working components.
Restart your computer and enter the BIOS setup by pressing 'Del' during boot. Navigate to the 'Advanced' tab, locate 'CPU Configuration,' and enable the 'Virtualization Technology' option. Save the changes and exit the BIOS.