ASUS X555YI User Manual
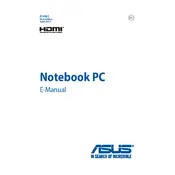
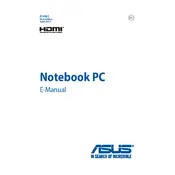
To reset your ASUS X555YI to factory settings, turn off the laptop, then power it back on and press F9 repeatedly until the recovery partition is loaded. Follow the on-screen instructions to reset your laptop. Ensure you back up your data before proceeding, as this process will erase all data on the device.
First, check the power adapter and ensure it's properly connected. Try holding the power button for 30 seconds to perform a hard reset. If the laptop still doesn't turn on, remove the battery (if possible) and try powering the laptop with the adapter only. If these steps fail, it may require professional servicing.
To improve battery life, reduce screen brightness, disable unnecessary background applications, and enable power-saving modes. Consider unplugging peripherals when not in use and updating drivers and BIOS to the latest versions to ensure optimal power management.
Visit the ASUS support website, enter your laptop model, and download the latest drivers. You can also use Windows Device Manager to search for driver updates automatically. Ensure you download drivers only from trusted sources to avoid compatibility issues.
Turn off the laptop and unplug it. Use compressed air to blow out debris between the keys. For a deeper clean, lightly dampen a microfiber cloth with isopropyl alcohol and gently wipe the keys. Avoid excess moisture and ensure the keyboard is dry before powering the laptop back on.
Ensure regular software updates and maintenance, such as cleaning dust from vents and fans. Use a cooling pad to reduce heat buildup and avoid exposing the laptop to extreme temperatures. Regularly back up data and perform disk checks to maintain software health.
Click on the network icon in the taskbar, select the desired Wi-Fi network, and enter the password. Ensure the wireless adapter is enabled by checking the network settings or using the keyboard shortcut (usually Fn + a function key) to toggle Wi-Fi on/off.
Check if the touchpad is disabled by pressing the function key combination (often Fn + F9) to toggle it. Update the touchpad driver via Device Manager. If the issue persists, test the touchpad in Safe Mode to rule out software conflicts.
Use the built-in Windows diagnostic tool by typing 'cmd' in the search bar, right-clicking Command Prompt, and selecting 'Run as administrator'. Enter 'chkdsk /f' to scan and fix errors. Alternatively, use third-party software for more detailed diagnostics.
Ensure the vents are not obstructed and clean them regularly to prevent dust buildup. Use a cooling pad to help dissipate heat. Check for resource-heavy applications running in the background and close them if necessary. Update the BIOS and drivers to improve thermal management.