ASUS X555QG User Manual
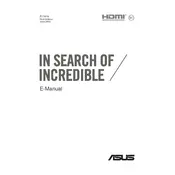
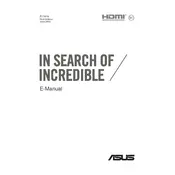
To perform a factory reset on your ASUS Laptop X555QG, restart your laptop and press 'F9' repeatedly during boot. Select 'Troubleshoot' > 'Reset this PC' > 'Remove everything'. Follow the on-screen instructions to complete the process.
If your laptop is not charging, first ensure the charger and power outlet are working. Check for any visible damage to the charging port and cable. Try a different compatible charger if possible. If the issue persists, the battery or charging port might need repair by a professional.
Visit the ASUS support site and download the latest BIOS update for your model. Extract the downloaded file to a USB drive. Restart your laptop, enter the BIOS by pressing 'F2', and select 'Advanced Mode'. Navigate to the 'Tool' section, select 'EZ Flash Utility', and follow the instructions to update the BIOS.
Ensure your laptop is not overheating by cleaning any dust from the vents. Uninstall unnecessary programs and disable startup programs. Consider upgrading the RAM or replacing the HDD with an SSD for better performance. Run a virus scan to check for malware.
Click on the network icon in the system tray, select your Wi-Fi network from the list, and click 'Connect'. Enter the network password if prompted. If you encounter issues, ensure the Wi-Fi is enabled on your laptop and that you are within range of the network.
Check the display settings and ensure the refresh rate is set correctly. Update the graphics driver from the ASUS support site or through Device Manager. If the problem continues, try connecting to an external monitor to check if the issue is with the screen itself.
Avoid extreme temperatures and keep your laptop ventilated. Reduce screen brightness, close unused applications, and disable Bluetooth and Wi-Fi when not in use. Use a balanced power plan and disconnect peripherals when not needed.
Press 'Fn' + 'F9' to toggle the touchpad on or off. If this does not work, go to 'Device Manager', locate 'Mice and other pointing devices', and ensure the touchpad driver is enabled. Update or reinstall the driver if necessary.
Overheating can be caused by dust buildup, poor ventilation, or running intensive programs. Clean the vents with compressed air, ensure the laptop is on a hard surface, and consider using a cooling pad. Close unnecessary applications to reduce load.
Power off the laptop and remove the battery. Unscrew and remove the back panel. Locate the RAM slot and carefully insert the new RAM module, ensuring it clicks into place. Replace the back panel and battery, then power on the laptop to check if the upgrade is recognized.