ASUS L200HA User Manual
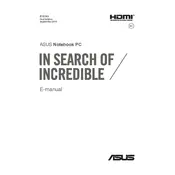
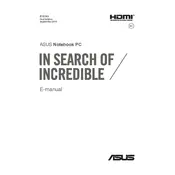
To reset your ASUS L200HA to factory settings, go to 'Start' > 'Settings' > 'Update & Security' > 'Recovery'. Under 'Reset this PC', click 'Get started' and choose 'Restore factory settings'. Follow the on-screen instructions to complete the process.
First, check the power adapter and cable for any damage. Ensure the power outlet is working by testing with another device. If the issue persists, try a different compatible charger. If the laptop still won't charge, it may need service for battery or charging port issues.
To improve performance, ensure your operating system and drivers are up to date. Uninstall unnecessary programs, clean up disk space, and disable startup programs through Task Manager. Consider upgrading the RAM if the device supports it.
Slow performance can be due to background applications, insufficient memory, or a full hard drive. Check for malware using antivirus software and clear out temporary files. Also, consider upgrading the hardware if needed.
Click on the Wi-Fi icon in the taskbar, select the desired network, and click 'Connect'. Enter the network password if prompted. Ensure Wi-Fi is enabled on your laptop and that you are within range of the network.
Check the display settings and ensure the refresh rate is set correctly. Update the graphics driver and make sure your operating system is up to date. If flickering persists, it could be a hardware issue requiring professional repair.
Reduce screen brightness, close unused applications, and disable Bluetooth and Wi-Fi when not needed. Use battery saver mode and avoid extreme temperatures. Regularly calibrate your battery for optimal performance.
Visit the ASUS support website, enter your laptop model, and download the latest drivers. Alternatively, use 'Device Manager' in Windows to search for and update drivers automatically.
Ensure the battery is charged and try a different power adapter. Perform a hard reset by holding the power button for 10-15 seconds. If the issue persists, it may require professional diagnosis.
Turn off the laptop and unplug it. Use a can of compressed air to remove debris between the keys. For deeper cleaning, lightly dampen a cloth with isopropyl alcohol and gently wipe the keys. Avoid excessive moisture to prevent damage.