ASUS K333 User Manual
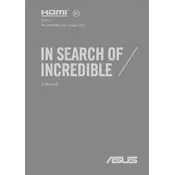
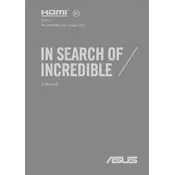
To reset your ASUS K333 laptop to factory settings, restart the computer and press F9 during boot-up. Follow the on-screen instructions to restore the system to factory settings. Ensure to back up your data before proceeding.
First, check if the laptop is properly connected to a power source. Try using a different power adapter if available. If the problem persists, remove the battery (if removable) and press the power button for 30 seconds, then reconnect the battery and power adapter and try again.
Visit the ASUS support website and navigate to the drivers section for the K333 model. Download the latest drivers and install them. Alternatively, use the Device Manager in Windows to search for driver updates automatically.
Turn off the laptop and disconnect any power sources. Use a can of compressed air to blow out dust and debris. For surface grime, lightly dampen a microfiber cloth with water or isopropyl alcohol and gently wipe the keys.
Reduce screen brightness, close unnecessary applications, and disable Bluetooth and Wi-Fi when not in use. Consider enabling battery saver mode and updating to the latest BIOS and drivers to optimize power management.
Ensure the laptop's vents are not blocked and clean them with compressed air. Use the laptop on a hard, flat surface to improve airflow. Consider using a cooling pad and updating the BIOS and drivers for better thermal management.
Connect the external monitor to the HDMI or VGA port on your ASUS K333. Press the Windows key + P to open the display options and select the desired mode (Duplicate, Extend, or Second screen only).
Restart your laptop and press F2 to enter the BIOS. Navigate to the 'Advanced' tab and select 'ASUS Diagnostics' to run hardware tests. For more comprehensive diagnostics, use third-party software like HWMonitor or CPU-Z.
Ensure the touchpad is enabled by pressing the function key combination (usually Fn + F9). Check the Device Manager for touchpad driver issues and update or reinstall the driver if necessary. Restart the laptop to see if the problem is resolved.
Yes, the ASUS K333 typically allows for RAM upgrades. Refer to the user manual for specifications and instructions on accessing the memory slots. Ensure compatibility with the new RAM modules for optimal performance.