ASUS J6412T-IM-A User Manual
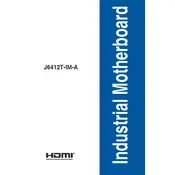
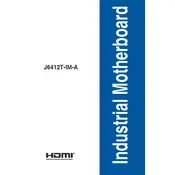
To update the BIOS, download the latest version from the ASUS support website. Copy the BIOS file to a USB drive, restart the system, enter the BIOS setup by pressing F2 during boot, and use the EZ Flash utility to update the BIOS.
First, ensure all power cables are correctly connected. Check the RAM, CPU, and graphics card for proper seating. Clear the CMOS by removing the battery for a few minutes and then replacing it. If the problem persists, consider updating the BIOS.
Enter the BIOS setup by pressing F2 during boot. Navigate to the 'Advanced' tab, find 'Intel Virtualization Technology', and enable it. Save the changes and exit the BIOS.
The ASUS J6412T-IM-A motherboard supports up to 32GB of DDR4 RAM across two DIMM slots.
To reset the CMOS, power off the system and unplug it. Locate the CMOS battery on the motherboard, remove it for about 5 minutes, then reinsert it. This will reset the BIOS settings to default.
The ASUS J6412T-IM-A motherboard includes multiple USB ports, HDMI, DisplayPort, LAN, and audio jacks for connectivity. Refer to the motherboard manual for the exact specifications and locations.
Ensure that the case has adequate airflow by installing additional case fans. Use high-quality thermal paste on the CPU and consider upgrading the CPU cooler if necessary. Regularly clean dust from the components and fans.
Yes, the ASUS J6412T-IM-A motherboard supports NVMe SSDs through its M.2 slot, which can significantly enhance storage performance.
Ensure that the SATA cables are securely connected to both the motherboard and the hard drive. Verify that the drive is detected in the BIOS under the 'Boot' tab. If not, try a different SATA port or cable.
Enter the BIOS setup by pressing F2 during boot. Under the 'Advanced' tab, enable RAID. Save changes and restart the system. During post, press Ctrl + I to enter RAID configuration utility and set up your RAID array.