ASUS J3455I-CM-A User Manual
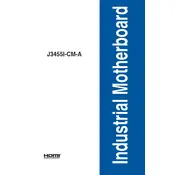
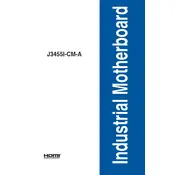
To update the BIOS, download the latest BIOS version from the ASUS support website. Save it to a USB drive, reboot your system, and access the BIOS menu by pressing the 'DEL' key during startup. Navigate to the 'Tool' menu and select 'ASUS EZ Flash 3 Utility'. Select the BIOS file from your USB drive and proceed with the update.
First, ensure that the power cables are securely connected to the motherboard and power supply. Check if the power supply is switched on and functioning. If the issue persists, try resetting the CMOS by removing the battery for a few minutes, then reinstalling it.
Ensure that the RAM sticks are properly seated in the DIMM slots. Try using one RAM stick at a time to identify faulty modules. Check the motherboard's manual for compatible RAM specifications and update the BIOS if necessary.
Restart your computer and enter the BIOS setup by pressing the 'DEL' key. In the BIOS menu, go to the 'Advanced' tab, select 'CPU Configuration', and enable the 'Intel Virtualization Technology' option. Save and exit the BIOS.
Enter the BIOS setup by pressing the 'DEL' key during boot. Once inside, navigate to the 'Exit' tab and select 'Load Optimized Defaults'. Confirm the action, and then save and exit the BIOS settings.
Check the SATA cables for secure connections to both the motherboard and the hard drive. Ensure that the drive is receiving power. In the BIOS, verify that the SATA ports are enabled and set to the correct mode (AHCI/IDE).
The ASUS J3455I-CM-A motherboard does not have an M.2 slot. You will need to use a SATA SSD for storage expansion.
Refer to the motherboard's user manual for the front panel header pin layout. Connect the power switch, reset switch, HDD LED, and power LED cables from the case to the corresponding pins on the motherboard.
The ASUS J3455I-CM-A motherboard supports Windows 10 64-bit and various Linux distributions. Check the ASUS support site for specific driver availability and compatibility updates.
Ensure that your case has adequate airflow by using multiple case fans to create a front-to-back flow. Consider using a larger CPU cooler if temperatures are still high. Regularly clean dust from fans, vents, and heatsinks to maintain optimal cooling performance.