ASUS H87-PRO User Manual
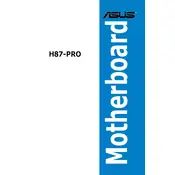
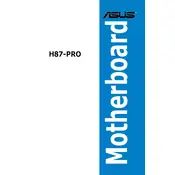
To update the BIOS on your ASUS H87-PRO motherboard, download the latest BIOS file from the ASUS support website. Save it to a USB drive. Restart your computer and enter the BIOS setup by pressing the 'Del' key during boot. Navigate to the 'Advanced' tab and select 'ASUS EZ Flash Utility'. Follow the on-screen instructions to update the BIOS using the file on your USB drive.
If your ASUS H87-PRO motherboard fails to boot, first check if all cables are properly connected. Ensure that RAM and other components are seated correctly. If the problem persists, clear the CMOS by removing the battery for a few seconds or using the jumper. Reboot the system and check for any error messages or beeps that might indicate hardware issues.
To enable XMP on your ASUS H87-PRO, enter the BIOS setup by pressing the 'Del' key during startup. Navigate to the 'AI Tweaker' tab. Set the 'AI Overclock Tuner' to 'XMP'. Save your changes and exit the BIOS. This will apply the XMP profile and optimize your RAM settings.
The ASUS H87-PRO motherboard supports Intel 4th generation Core i7, i5, i3, Pentium, and Celeron processors in the LGA1150 package. For a complete list of compatible CPUs, please refer to the ASUS CPU support page specific to the H87-PRO model.
To reset the BIOS settings to default on the ASUS H87-PRO, enter the BIOS by pressing the 'Del' key during boot. Once inside the BIOS menu, go to the 'Exit' tab and select 'Load Optimized Defaults'. Confirm and save the changes to reset the BIOS to its default settings.
If the ASUS H87-PRO motherboard does not detect the hard drive, ensure the SATA cables are securely connected to both the motherboard and the drive. Check the BIOS settings to confirm that SATA ports are enabled. Try connecting the drive to a different SATA port or using a different cable. Also, verify the drive's power connection.
To improve cooling performance, ensure your case has adequate airflow by installing additional fans if necessary. Clean dust from the fans, heat sinks, and case vents. Consider upgrading to a more efficient CPU cooler. Also, ensure that cables are neatly managed to avoid obstructing airflow.
The ASUS H87-PRO motherboard supports a maximum of 32GB of DDR3 RAM across four DIMM slots, with each slot supporting up to 8GB. Ensure the RAM is installed in a dual-channel configuration for optimal performance.
The ASUS H87-PRO motherboard does not come with an M.2 slot. However, you can use an M.2 SSD with an appropriate PCIe adapter card that fits into one of the available PCIe slots on the motherboard. Ensure compatibility with your SSD specifications.
To configure RAID on the ASUS H87-PRO, enter the BIOS setup by pressing 'Del' during boot. Navigate to the 'Advanced' tab and select 'SATA Configuration'. Set the 'SATA Mode' to 'RAID'. Save and exit the BIOS. Reboot and enter the RAID configuration utility to set up your RAID array as needed.