ASUS H310I-IM-A R2.0 User Manual
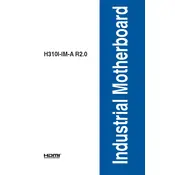
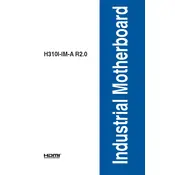
The ASUS H310I-IM-A R2.0 Motherboard supports 8th and 9th generation Intel Core processors, Pentium Gold, and Celeron processors with an LGA 1151 socket.
To update the BIOS, download the latest BIOS file from the ASUS support website, save it to a USB drive, enter the BIOS setup, and use the EZ Flash Utility to update the BIOS.
The ASUS H310I-IM-A R2.0 Motherboard supports a maximum of 32GB of DDR4 RAM across two DIMM slots.
Check all cable connections, ensure RAM and CPU are properly seated, clear the CMOS, and check for error beeps or LED indicators that provide diagnostic information.
The motherboard supports SATA III hard drives and SSDs, as well as M.2 NVMe SSDs for faster storage performance.
Enter the BIOS setup during boot, navigate to the Advanced tab, find the Intel Virtualization Technology setting, and enable it.
Ensure that the RAM modules are properly seated in the DIMM slots, check for any bent pins on the CPU socket, and verify that the RAM is compatible with the motherboard.
Yes, the motherboard supports integrated graphics through the CPU, and you can use the HDMI or DisplayPort outputs for video display.
To reset the BIOS settings, turn off the computer, unplug the power cord, and remove the CMOS battery for a few minutes, then reinsert it and power on the system.
Ensure proper airflow in the case, use quality thermal paste on the CPU, check that all fans are working correctly, and consider adding additional cooling solutions if necessary.