ASUS H170I-PRO User Manual
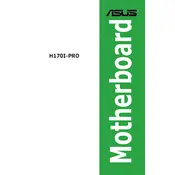
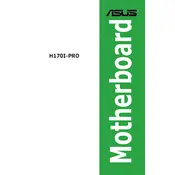
To install the ASUS H170I-PRO motherboard, align the screw holes on the motherboard with the standoffs in your case, then secure it using the appropriate screws. Ensure that you have access to all ports and slots for future component installations.
Check that the power supply is connected properly to the motherboard, verify that the power switch is connected to the correct pins on the header, and ensure that the power supply is turned on. If the issue persists, test with a different power supply or check for any short circuits.
Download the latest BIOS version from the ASUS support website. Copy the BIOS file to a USB drive, enter the BIOS setup during boot (usually by pressing 'Del' or 'F2'), and use the EZ Flash utility to update the BIOS from the USB drive.
The ASUS H170I-PRO supports DDR4 memory modules with speeds of 2133 MHz. It is advisable to check the Qualified Vendor List (QVL) on the ASUS website for compatible RAM models.
To reset the CMOS, turn off the computer and unplug it, remove the CMOS battery from the motherboard for a few minutes, then reinsert it. Alternatively, you can use a jumper cap to short the CLRTC pins on the motherboard.
Ensure that the SATA cables are securely connected to both the drives and the motherboard. Check the BIOS settings to ensure that the SATA ports are enabled. If the problem persists, try connecting the drive to a different SATA port or using a different cable.
Yes, the ASUS H170I-PRO supports M.2 SSDs. Ensure that the SSD is compatible with the M.2 slot specifications, which supports both SATA and PCIe modes. Refer to the motherboard manual for installation guidance.
Check for overheating issues by ensuring proper ventilation and cooling. Verify that all drivers and BIOS are updated to their latest versions. Run diagnostics on RAM and storage for any faults. If needed, perform a clean operating system installation.
Enter the BIOS setup by pressing 'Del' or 'F2' during boot. Navigate to the 'AI Tweaker' menu, select the XMP profile for your RAM, and save the changes. This will set your RAM to run at its rated speed and timings.
Ensure that the audio drivers are correctly installed and up to date. Check that the audio is enabled in the BIOS settings. Verify that the speakers or headphones are properly connected to the correct audio ports.