ASUS H170 PRO GAMING User Manual
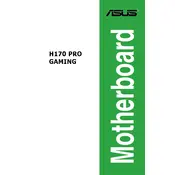
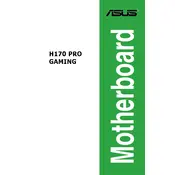
To update the BIOS, download the latest BIOS file from the ASUS support website. Transfer the file to a USB drive, enter the BIOS setup by pressing F2 or DEL during boot, and use the EZ Flash utility to update the BIOS.
Ensure the power supply is connected properly, check all power cables, and verify that the power button on the case is functional. Also, try resetting the CMOS by removing the battery for a few minutes.
Enter the BIOS setup by pressing F2 or DEL during boot. Navigate to the AI Tweaker menu and set the XMP (Extreme Memory Profile) option to enabled to optimize RAM performance.
The ASUS H170 PRO GAMING motherboard supports 6th generation Intel Core, Pentium, and Celeron processors in the LGA 1151 package.
Check for any error beeps or codes, ensure RAM and GPU are properly seated, disconnect non-essential peripherals, and try booting with one RAM stick at a time. Check the motherboard manual for specific error codes.
Refer to the motherboard manual for the front panel header layout. Connect the power switch, reset switch, HDD LED, and power LED cables from the case to the corresponding pins on the motherboard.
Ensure all fans are functioning, clean dust from the heatsinks and fans, verify the CPU cooler is properly seated, and improve case airflow by managing cables and adding additional fans if necessary.
To reset the BIOS, enter the BIOS setup and select the option to load default settings. Alternatively, you can clear the CMOS by using the jumper on the motherboard or removing the CMOS battery for a few minutes.
Yes, the ASUS H170 PRO GAMING motherboard supports M.2 SSDs with the M.2 socket 3, with M key, type 2242/2260/2280 storage devices.
To configure RAID, enter the BIOS setup, go to the Advanced menu, select the SATA Configuration, set SATA Mode to RAID, and use the Intel Rapid Storage Technology utility to set up the RAID configuration.