ASUS H110T-CM-A User Manual
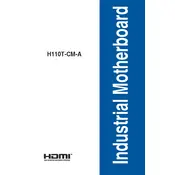
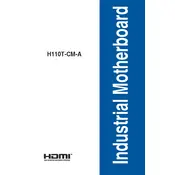
To install a CPU, first ensure the system is powered off and unplugged. Open the CPU socket lever, align the CPU with the socket, and gently place it in position. Secure the CPU by lowering the socket lever. Finally, attach the CPU cooler.
Check all power connections and ensure RAM and CPU are correctly seated. Verify that the motherboard is not shorting with the case. If the issue persists, try resetting the CMOS.
Download the latest BIOS update from the ASUS website. Place the file on a USB drive, restart the computer, enter the BIOS setup, and use the EZ Flash utility to update the BIOS.
The ASUS H110T-CM-A motherboard supports DDR4 memory modules. Check the motherboard specifications for supported speeds and maximum capacity.
Ensure that the SATA cables are securely connected to both the motherboard and the hard drive. Check in the BIOS to confirm the SATA port is enabled. If the issue persists, try using a different SATA port or cable.
Refer to the motherboard manual for the front panel connector layout. Carefully connect the power switch, reset switch, HDD LED, and power LED connectors as per the guide.
The ASUS H110T-CM-A motherboard includes an M.2 slot which supports M.2 SATA SSDs. Ensure compatibility of the drive with the M.2 slot specifications.
Verify that the audio driver is installed and up-to-date. Check the audio settings in the operating system and ensure the correct playback device is selected. Ensure speakers are connected properly.
Turn off the computer and unplug it. Use a screwdriver or jumper cap to short the CLRTC pins on the motherboard for a few seconds. Remove the jumper, reconnect power, and start the system.
Enter the BIOS setup by pressing the appropriate key during boot. Navigate to the Advanced tab, find the Intel Virtualization Technology setting, and enable it. Save changes and exit the BIOS.