ASUS H110T User Manual
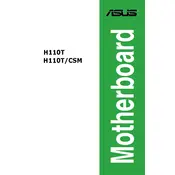
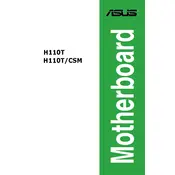
To update the BIOS, download the latest BIOS version from the ASUS support website. Save it to a USB drive, then reboot your system and enter the BIOS setup by pressing 'Del' during startup. Navigate to the 'Advanced' tab and select 'ASUS EZ Flash Utility'. Choose the BIOS file from your USB drive and follow the on-screen instructions to complete the update.
First, ensure the power supply is connected properly and turned on. Check all power cables, including the 24-pin ATX and 8-pin CPU power connectors. Verify that the power switch on the case is connected to the correct pins on the motherboard. If the issue persists, test with a different power supply or consult a professional technician.
To reset the BIOS settings, power off your computer and unplug it. Locate the CMOS battery on the motherboard and remove it for a few minutes. Reinsert the battery, plug in the power, and turn on the system. The BIOS settings should be reset to default.
Yes, the ASUS H110T Motherboard supports DDR4 RAM. It has two DIMM slots that support up to 32GB of DDR4 memory, with speeds up to 2133 MHz. Make sure to check the QVL (Qualified Vendor List) on the ASUS website for compatible memory modules.
The ASUS H110T Motherboard supports Intel 6th and 7th Generation Core processors, up to the Core i7 level. For a complete list of supported CPUs, refer to the CPU support list on the ASUS website.
Refer to the motherboard manual for a detailed pinout of the front panel header. Typically, the power switch, reset switch, HDD LED, and power LED will have designated pins. Ensure each connector is aligned with the correct pins for proper functionality.
Yes, the ASUS H110T Motherboard has an M.2 slot that supports SATA and PCIe M.2 SSDs. Ensure your SSD is compatible with the M.2 interface type supported by the motherboard.
Ensure that your CPU cooler is properly installed and functioning. Check that all case fans are operational and that airflow is not obstructed. Reapply thermal paste if necessary and ensure your case has adequate ventilation.
To enable XMP, enter the BIOS by pressing 'Del' during startup. Navigate to the 'AI Tweaker' tab and find the 'XMP' option. Select the desired XMP profile and save your changes before exiting the BIOS.
Check if the monitor is powered on and connected properly to the graphics output. Verify that the RAM, CPU, and GPU (if present) are seated correctly. Try resetting the BIOS and testing with a different monitor or cable. If the problem persists, test with minimal hardware to isolate the issue.