ASUS H110M-PLUS User Manual
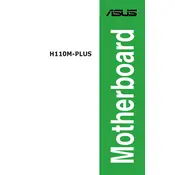
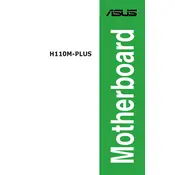
To install the ASUS H110M-PLUS motherboard, first ensure the case is on a flat surface. Install the standoffs in your case if not pre-installed. Align the motherboard with the I/O shield and gently place it onto the standoffs. Secure it with screws provided with your case. Connect the power supply cables, front panel connectors, and other necessary components.
If your computer won't boot, first ensure all power cables are securely connected. Check that the RAM and CPU are correctly seated. Clear the CMOS by removing the battery or using the jumper method. Verify there are no shorts and that all components are compatible with the motherboard.
To update the BIOS, download the latest BIOS file from the ASUS support website. Copy it to a USB drive formatted in FAT32. Enter the BIOS setup by pressing 'Del' during boot, navigate to the EZ Flash utility, and select the BIOS file from the USB drive to initiate the update.
The ASUS H110M-PLUS supports DDR4 memory with speeds of 2133 MHz, and it can handle up to 32GB across two DIMM slots. It is recommended to use non-ECC, unbuffered memory for optimal performance.
Ensure USB ports are enabled in the BIOS settings. Check for any bent pins inside the ports and inspect the connections on the motherboard. Update the motherboard drivers from the ASUS website and try connecting different devices to rule out a device-specific issue.
To reset CMOS, turn off the computer and unplug it. Locate the CMOS battery on the motherboard and remove it for about 5 minutes. Reinsert the battery and power on the system. Alternatively, use the jumper method by moving the jumper from pins 1-2 to 2-3 for about 10 seconds.
Enter the BIOS by pressing 'Del' during boot. Navigate to the 'Ai Tweaker' section and find the 'XMP' option. Enable it and select the appropriate profile for your RAM to optimize its performance. Save changes and exit the BIOS.
The ASUS H110M-PLUS does not have an M.2 slot for SSDs. However, you can use a SATA SSD or an M.2 to PCIe adapter if additional storage options are needed.
Ensure that the SATA cable is firmly connected to both the motherboard and the hard drive. Check the power cable connection to the drive. Enter the BIOS to see if the drive is recognized. If not, try a different SATA port or cable.
The ASUS H110M-PLUS supports graphics cards that fit within the PCIe 3.0 x16 slot. Ensure that the power supply can handle the additional power requirements of the card. Check the card's physical dimensions to make sure it fits within your case.