ASUS H110M-A-M.2 User Manual
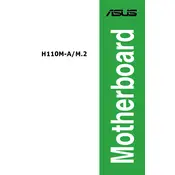
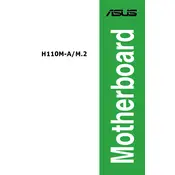
To update the BIOS, download the latest BIOS file from the ASUS support website. Save it to a USB drive, restart your PC, and enter the BIOS setup by pressing F2 or DEL during startup. Use the EZ Flash utility in the BIOS menu to select the BIOS file from your USB drive and proceed with the update.
Ensure that the power supply is connected correctly and turned on. Check all power cables, including the 24-pin ATX and the 8-pin CPU power connectors. Verify that the RAM, CPU, and other components are seated properly. If the issue persists, try clearing the CMOS by removing the battery for a few minutes.
Enter the BIOS setup by pressing F2 or DEL during startup. Navigate to the 'Ai Tweaker' tab and find the 'XMP' option. Set it to 'Profile 1' or 'Enabled' to allow the motherboard to automatically configure the optimal settings for your RAM modules. Save the changes and exit the BIOS.
The ASUS H110M-A/M.2 motherboard supports Intel 6th and 7th generation processors, including the Intel Core, Pentium, and Celeron series with an LGA 1151 socket. For a detailed list, check the CPU support section on the ASUS support website.
First, ensure that your audio drivers are up to date. Check the audio connections and ensure the speakers or headphones are functioning correctly. In the BIOS, ensure that the onboard audio is enabled. If the problem persists, try reinstalling the audio driver from the ASUS support website.
The ASUS H110M-A/M.2 motherboard supports up to 32GB of DDR4 RAM across two DIMM slots, with a maximum of 16GB per slot. It supports DDR4 memory with speeds up to 2133 MHz.
To clear the CMOS, turn off the computer and unplug the power cord. Locate the CMOS battery on the motherboard and remove it for a few minutes. Alternatively, use the CLR_CMOS jumper, if available, as described in the motherboard manual. Reinsert the battery, reconnect the power, and restart the computer.
Yes, the ASUS H110M-A/M.2 motherboard includes an M.2 socket that supports both SATA and PCIe 3.0 x2 SSDs. Ensure that your SSD is compatible and install it according to the instructions in the motherboard manual.
Check the BIOS settings to ensure that USB ports are enabled. Verify that the USB headers are correctly connected to the motherboard. Try updating the USB drivers via the ASUS support website. If the problem persists, test the ports with different USB devices to rule out device-specific issues.
Connect a bootable USB drive or insert a DVD with the operating system installation files. Enter the BIOS setup during startup and set the boot priority to the USB or optical drive. Save the changes and restart the computer to begin the OS installation process. Follow the on-screen instructions to complete the installation.