ASUS H110M-A D3 User Manual
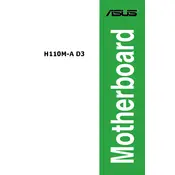
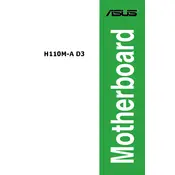
To update the BIOS, download the latest BIOS version from the ASUS support website. Extract the BIOS file to a USB drive, restart your computer, and enter the BIOS setup by pressing the 'Del' key during boot. Use the EZ Flash utility to select and update the BIOS file from your USB drive.
The ASUS H110M-A D3 supports DDR3/DDR3L memory modules with a maximum capacity of 32GB. It supports dual-channel memory architecture and allows for DIMMs with frequencies of up to 1600MHz.
First, check all power connections and ensure the power supply is working. Verify that the RAM and CPU are correctly installed. Remove any non-essential peripherals and components. Reset the BIOS by removing the CMOS battery for a few minutes. If the issue persists, consider testing with different RAM or another power supply.
Ensure that USB ports are enabled in the BIOS settings. Update the motherboard chipset drivers from the ASUS support site. Check the Device Manager for any device conflicts or errors. If issues persist, try using different USB devices to rule out a faulty peripheral.
The ASUS H110M-A D3 does not have an M.2 slot. You can use SATA SSDs for storage expansion. For M.2 support, consider using a PCIe adapter if necessary.
Enter the BIOS setup by pressing 'Del' during startup. Navigate to the 'AI Tweaker' menu and find the XMP setting. Enable XMP to automatically configure the best possible speed and timings for your memory modules. Save changes and exit the BIOS.
The ASUS H110M-A D3 motherboard supports Intel 6th and 7th generation Core processors, including the Intel Core i7, i5, i3, Pentium, and Celeron processors. Ensure your BIOS is updated to the latest version for compatibility with newer CPUs.
Check that the audio drivers are properly installed and updated. Verify that audio is enabled in the BIOS. Ensure that the speakers or headphones are correctly connected to the appropriate audio jack. Use the Windows Troubleshooter for audio to identify and fix any issues.
Enter the BIOS setup by pressing 'Del' during boot. Navigate to the 'Exit' menu and select 'Load Setup Defaults'. Confirm the action to reset the BIOS settings to factory defaults. Save changes and exit the BIOS.
Ensure that the CPU cooler and other fans are functioning properly. Clean dust from the heatsinks and fans. Ensure proper airflow within the case, and consider adding more case fans if needed. Reapply thermal paste to the CPU if necessary.