ASUS H110A-IM-A User Manual
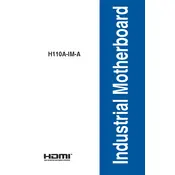
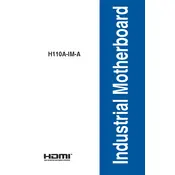
To install the ASUS H110A-IM-A motherboard, first ensure that your case is compatible. Mount the motherboard on the standoffs, aligning the holes on the board with the standoffs. Secure the motherboard with screws, ensuring it's properly aligned with the I/O shield.
Check the power supply connections to the motherboard, making sure both the 24-pin and 8-pin power connectors are securely attached. Verify the power supply is functional and the power switch is correctly connected to the front panel header.
Download the latest BIOS update from the ASUS website. Copy the file to a USB drive. Enter the BIOS setup by pressing the 'Delete' key during boot. Use EZ Flash Utility in the BIOS to navigate and select the BIOS file on the USB drive to update.
The ASUS H110A-IM-A supports DDR4 memory modules with a maximum capacity of 32GB. It supports dual-channel architecture and accepts DIMMs with speeds up to 2133 MHz.
Ensure your monitor is connected to the correct output. Check the internal graphics settings in the BIOS. Verify the RAM and CPU are seated properly and inspect the graphics card if installed. Reset the BIOS settings to default if necessary.
To reset the BIOS, enter the BIOS setup by pressing 'Delete' during boot. Navigate to the 'Exit' tab and select 'Load Setup Defaults'. Confirm the action and save changes before exiting the BIOS.
The ASUS H110A-IM-A motherboard does not feature an M.2 slot. You can use a SATA-based SSD for storage expansion. Ensure compatibility with the available SATA ports.
The motherboard has onboard USB headers that can be used to connect additional USB ports via a USB expansion bracket or front panel connectors. Refer to the motherboard manual for header pin configurations.
Check for overheating by ensuring all fans are operational and the case has good airflow. Verify all power connections are secure. Inspect RAM and other components for proper installation. Consider updating drivers and BIOS.
Ensure that the CPU cooler is correctly installed with adequate thermal paste. Improve case airflow by adding additional fans or improving cable management. Consider upgrading to a more efficient CPU cooler if necessary.