ASUS H100HA User Manual
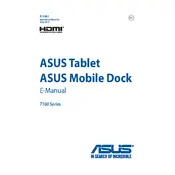
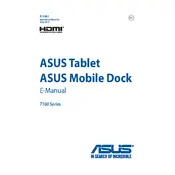
To reset your ASUS H100HA to factory settings, go to 'Settings' > 'Update & Security' > 'Recovery'. Choose 'Reset this PC' and select 'Get started'. Follow the on-screen instructions to complete the reset process.
First, ensure the laptop is charged. If it still doesn't turn on, try a hard reset by pressing and holding the power button for 10-15 seconds. If the issue persists, consider checking the power adapter or contacting ASUS support.
To extend battery life, reduce screen brightness, close unnecessary applications, and turn off Bluetooth and Wi-Fi when not in use. Also, consider using the 'Battery Saver' mode available in Windows.
The ASUS H100HA has soldered RAM, which means it is not user-upgradable. You would need to purchase a model with higher RAM if more memory is required.
Ensure Wi-Fi is enabled and airplane mode is off. Restart your router and laptop. Update the Wi-Fi driver via 'Device Manager'. If problems persist, use the Windows 'Network Troubleshooter'.
Turn off the laptop and disconnect it from power. Use a can of compressed air to remove debris and a soft cloth lightly dampened with isopropyl alcohol to clean the keys.
Check for malware using a trusted antivirus program. Disable startup programs, clear temporary files, and consider upgrading storage to an SSD for better performance.
Use a micro HDMI cable to connect the laptop to an external display. Then, press 'Windows + P' to select the display mode you prefer, such as 'Duplicate' or 'Extend'.
Visit the ASUS support website to download the latest drivers for your model. Alternatively, use 'Device Manager' to automatically search for driver updates.
Download the latest BIOS file from the ASUS support website. Enter the BIOS setup by pressing 'F2' during boot, then use the 'EZ Flash Utility' to update the BIOS using the downloaded file.