ASUS GZ755GX User Manual
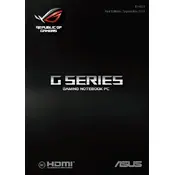
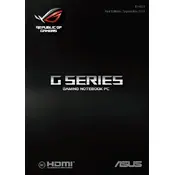
To update the BIOS on your ASUS GZ755GX, download the latest BIOS update from the ASUS support website. Extract the files and use the ASUS EZ Flash utility within the BIOS setup to perform the update. Ensure your laptop is connected to a power source during the update process.
If your ASUS GZ755GX won't turn on, check the power connection and ensure the battery is charged. Try performing a hard reset by holding down the power button for 15 seconds. If the problem persists, consider checking for faulty hardware or contacting ASUS support.
To improve battery life, reduce screen brightness, close unnecessary applications, and disable Bluetooth and Wi-Fi when not in use. Utilize the power-saving mode and ensure your operating system and drivers are up to date.
To perform a factory reset, go to Settings > Update & Security > Recovery. Under 'Reset this PC', click 'Get started' and choose the option to remove everything. Follow the on-screen instructions to complete the reset. Backup your data beforehand.
Common overheating issues can be mitigated by ensuring proper ventilation, cleaning dust from the fans, and using a cooling pad. Avoid placing the laptop on soft surfaces and consider adjusting power settings to reduce heat output.
To upgrade the RAM, turn off the laptop and disconnect all power sources. Remove the back panel by unscrewing it. Carefully insert the new RAM module into the slot, ensuring it clicks into place. Replace the back panel and power on the laptop to verify the upgrade.
If your ASUS GZ755GX is running slow, try cleaning up disk space, uninstalling unnecessary programs, and disabling startup programs. Running a thorough antivirus scan and updating drivers can also help improve performance.
Connect your ASUS GZ755GX to an external monitor using an HDMI or DisplayPort cable. Press Windows + P to open the Project menu and select the desired display mode such as 'Duplicate' or 'Extend'. Adjust the display settings as needed.
To clean the keyboard, turn off the laptop and disconnect it from any power source. Use compressed air to blow out debris and a soft, lint-free cloth slightly dampened with water to wipe the keys. Avoid using harsh chemicals.
If the touchpad isn't working, ensure it is enabled by pressing the function key combination (usually Fn + F9). Update the touchpad drivers through Device Manager or reinstall them from the ASUS support website.