ASUS GX900 User Manual
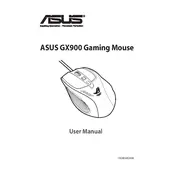
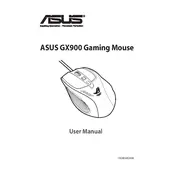
You can customize the button functions using the ASUS software utility that comes with the mouse. Install the software from the ASUS website, then open it to assign different functions to each button according to your preferences.
First, check the USB connection to ensure it is securely plugged into the computer. Try using a different USB port. If the issue persists, reinstall the mouse drivers from the ASUS website or check Device Manager for any driver conflicts.
To clean your mouse, use a soft microfiber cloth slightly dampened with water. Avoid using harsh chemicals. Clean the sensor area with a dry cotton swab to ensure it remains free of debris.
The DPI settings can be adjusted using the DPI button located on the mouse. Additionally, you can fine-tune the DPI levels through the ASUS software for precise control.
Ensure there is no dirt or debris obstructing the scroll wheel. If cleaning does not help, check for software updates or recalibrate the mouse using the ASUS utility software.
Yes, you can save your settings using the ASUS software. Export your configuration file and import it on another computer with the same software installed.
Ensure the mouse sensor is clean and the surface you are using is suitable. If the issue continues, try updating the mouse firmware through the ASUS software or adjusting the DPI settings.
Yes, the ASUS GX900 is compatible with Mac systems, but some advanced features may require additional software that is primarily available for Windows.
For optimal performance, use a smooth, non-reflective mouse pad. This will ensure precise tracking and extend the lifespan of the mouse's sensor.
Download the latest firmware from the ASUS support website. Use the ASUS software utility to initiate the firmware update process and follow the on-screen instructions carefully.