ASUS GX650RW User Manual
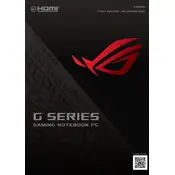
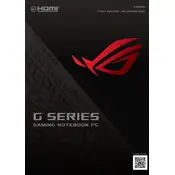
To optimize battery life, reduce screen brightness, disable unused peripherals, close unnecessary applications, and use the Battery Saver mode in Windows. Regularly updating your BIOS and drivers can also improve power efficiency.
First, ensure the laptop is charged. Try a hard reset by pressing and holding the power button for 15 seconds. If it still won't turn on, check the power adapter and outlets. If the problem persists, contact ASUS support.
To perform a factory reset, go to Settings > Update & Security > Recovery, and select 'Get started' under Reset this PC. Choose 'Remove everything' for a full reset. Make sure to back up your data first.
Download the latest BIOS update from the ASUS support website. Place the file on a USB drive. Restart your laptop, enter the BIOS menu by pressing F2 during boot, and use the EZ Flash utility to update the BIOS.
Ensure the vents are not blocked and clean any dust accumulation. Use a cooling pad to improve airflow. Check for resource-intensive applications that may cause overheating and consider undervolting the CPU.
Use a microfiber cloth slightly dampened with water or a screen cleaner to wipe the screen gently. For the keyboard, use compressed air to remove dust and a cloth with isopropyl alcohol for stains.
Connect the external monitor to the laptop using an HDMI or USB-C cable. Press 'Windows + P' to open the display settings and select the desired display mode (Duplicate, Extend, etc.).
Run a full antivirus scan to check for malware. Perform disk cleanup and defragmentation. Update all drivers and consider upgrading RAM or storage to improve performance.
Use the Windows Memory Diagnostic tool and check the Device Manager for any hardware conflicts. ASUS also provides a diagnostic tool called MyASUS, which can run hardware tests.
Update the graphics drivers and use performance mode settings in Armoury Crate. Lower in-game graphics settings and close background applications to free up system resources.