ASUS GX551QM User Manual
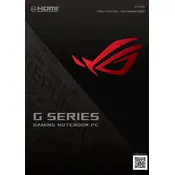
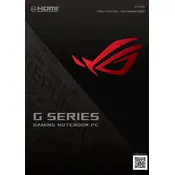
To perform a factory reset on your ASUS GX551QM, restart your laptop and press the F9 key repeatedly until the recovery screen appears. Follow the on-screen instructions to restore the system to its factory settings. Ensure you back up important data before proceeding.
Ensure that the laptop's vents are not blocked and clean any dust from the vents and fans using compressed air. Use the laptop on a flat surface to ensure proper airflow. You can also adjust the fan speed settings in the ASUS Armoury Crate software for better cooling.
Visit the ASUS support website, download the latest BIOS update for the GX551QM model, and save it to a USB drive. Restart the laptop, enter the BIOS setup by pressing F2 during boot, and use the EZ Flash utility to update the BIOS from the USB drive.
To upgrade the RAM, turn off the laptop and unplug it. Remove the screws securing the back panel, then carefully lift the panel off. Locate the RAM slots and replace or add new RAM modules. Reattach the back panel and secure it with screws.
Connect your external monitor to the laptop using an HDMI or USB-C cable. Once connected, press the Windows key + P to open the display options and select your preferred display mode, such as Duplicate or Extend.
Check the power connection and ensure the adapter is plugged in correctly. Try a different power outlet and check for any LED indicators. If the laptop still doesn't turn on, perform a hard reset by holding the power button for 15 seconds.
Adjust power settings to Power Saver mode, reduce screen brightness, and close unnecessary background applications. Consider disabling features like Bluetooth and Wi-Fi when not in use. Regularly calibrate the battery for optimal performance.
Yes, you can replace the SSD. Turn off the laptop, remove the back panel, and locate the SSD slot. Carefully unscrew and remove the existing SSD, then insert and secure the new SSD. Reattach the back panel and boot the laptop to install your operating system.
Check the audio output settings in the Windows Control Panel and ensure the correct playback device is selected. Update audio drivers via Device Manager, and ensure the volume is not muted. Restart the laptop if necessary.
Use a soft, lint-free microfiber cloth slightly dampened with water or a screen cleaner to wipe the display gently. For the keyboard, use compressed air to remove dust and debris, and a dry cloth to clean the keys. Avoid using harsh chemicals.