ASUS GX-D1051 V2 User Manual
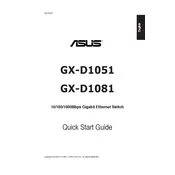
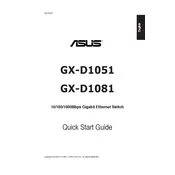
To set up your ASUS GX-D1051 V2 Router, connect it to your modem using an Ethernet cable. Connect your computer to the router using another Ethernet cable. Open a web browser and enter the router's IP address in the address bar. Follow the setup wizard instructions to configure your network settings.
First, check all cable connections to ensure they are secure. Restart both your modem and router. If the issue persists, access the router's web interface and verify that the network settings are correct. Contact your ISP if the problem continues.
Access the router's web interface by entering its IP address in a web browser. Navigate to the Administration section and look for the Firmware Upgrade option. Download the latest firmware from the ASUS support website and upload it through the web interface. Follow the instructions to complete the update.
Locate the reset button on the router. Press and hold the button for about 10 seconds using a paperclip or similar object until the power light starts blinking. This will reset the router to its factory settings.
Yes, you can use the ASUS GX-D1051 V2 Router as a switch by disabling its DHCP function. Connect one of the LAN ports to your main router, and the other devices to the remaining LAN ports. This setup will allow the router to function as a network switch.
The default IP address for accessing the ASUS GX-D1051 V2 Router's web interface is usually 192.168.1.1. Enter this IP address into your web browser's address bar to access the router's settings.
To change the Wi-Fi password, log into the router's web interface using its IP address. Navigate to the Wireless settings section, and find the field for the Wi-Fi password. Enter your new password and save the changes. Restart the router if necessary.
The ASUS GX-D1051 V2 Router has several LED indicators: Power, WAN, LAN, and Internet. The Power LED indicates the router's power status, the WAN LED shows the connection status to the modem, the LAN LEDs indicate connected devices, and the Internet LED shows internet connectivity.
To improve Wi-Fi signal strength, place the router in a central location away from obstructions and interference sources like microwaves. Ensure the firmware is up to date, and consider changing the Wi-Fi channel to reduce interference from other networks.
To set up port forwarding, access the router's web interface. Navigate to the NAT or Port Forwarding section. Add a new rule by specifying the port range, protocol, and IP address of the device you want to forward to. Save the settings and restart the router if needed.