ASUS GU502L User Manual
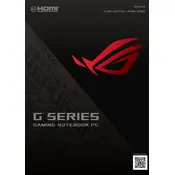
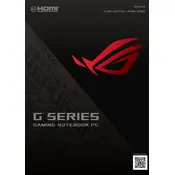
To optimize battery life, reduce screen brightness, disable unnecessary background applications, use Battery Saver mode, and unplug peripherals when not in use. Regularly updating drivers and BIOS can also improve power efficiency.
Ensure that the laptop vents are not blocked and clean any dust from the fans. Use the laptop on hard surfaces to improve airflow. Consider using a cooling pad and regularly check for BIOS and driver updates that may improve thermal management.
Check if Wi-Fi is enabled and airplane mode is off. Restart the laptop and router, update the Wi-Fi driver, and run the Windows Network Troubleshooter. If issues persist, reset network settings or check for interference from other devices.
Ensure the power adapter is connected properly and the outlet is functional. Perform a hard reset by holding the power button for 15 seconds. If the battery is removable, try reseating it. If issues persist, consult ASUS support.
To perform a factory reset, go to Settings > Update & Security > Recovery. Under "Reset this PC," choose "Get started" and follow the prompts. Ensure to backup important data as this process will erase all files.
Yes, the ASUS GU502L typically allows for RAM upgrades. Check the user manual for compatibility and installation instructions. Make sure to power off the laptop and disconnect it from any power source before upgrading.
First, check for any physical obstructions or debris under the keys. Restart the laptop and ensure drivers are up to date. If the issue persists, try an external keyboard to rule out hardware failure. Consider consulting ASUS support if necessary.
Ensure your graphics drivers are up to date and adjust in-game settings for better performance. Use the ASUS Armoury Crate to optimize system performance and consider closing unnecessary applications running in the background.
Update the graphics driver and check the display settings. Ensure that the refresh rate is set correctly. If the issue persists, connect to an external monitor to determine if it's a hardware issue, and consult ASUS support if necessary.
Use an HDMI or USB-C (if supported) cable to connect the laptop to the monitor. Press Windows + P to open the display settings and choose the appropriate display mode (Duplicate, Extend, or Second screen only).