ASUS GU502GW User Manual
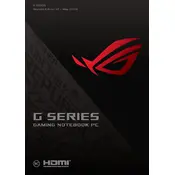
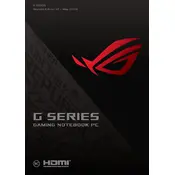
To perform a factory reset on your ASUS GU502GW, restart your laptop and repeatedly press the F9 key until the recovery screen appears. Follow the on-screen instructions to reset the laptop to its factory settings. Make sure to back up important data before proceeding.
First, check if the laptop is properly connected to a power source. Try using a different power adapter if available. If the laptop still won't turn on, perform a hard reset by holding the power button for 15 seconds. If the issue persists, contact ASUS support for further assistance.
To upgrade the RAM on your ASUS GU502GW, first power off the laptop and unplug all cables. Remove the screws on the bottom panel and gently lift it off. Locate the RAM slots and insert compatible RAM modules. Reattach the panel and screws, then power on the laptop to check if the RAM is recognized.
To clean the cooling fans, shut down the laptop and disconnect all power sources. Remove the bottom panel by unscrewing it. Use compressed air to gently blow away dust from the fans and vents. Avoid using liquid cleaners. Reassemble the laptop and ensure it operates quietly.
Your laptop may be running slower due to multiple background applications, insufficient RAM, or thermal throttling. Try closing unnecessary programs, increasing the RAM, and ensuring the cooling system is clean. Running a virus scan can also help identify potential malware issues.
To connect to an external monitor, use an HDMI or USB-C cable to connect the monitor to your laptop. Press `Windows + P` to open the display options and select the desired display mode, such as Duplicate or Extend. Ensure the monitor is turned on and set to the correct input source.
Visit the ASUS support website and navigate to the Drivers & Tools section for the GU502GW model. Download the latest drivers for your operating system and follow the installation instructions. Alternatively, use the Device Manager to automatically search for updated drivers.
To improve battery life, lower the screen brightness, close unused applications, and use battery saver mode. Adjust power settings to balance performance and energy consumption. Avoid keeping the laptop plugged in at 100% charge continuously to extend battery health.
Check if the backlight toggle key (usually F3 or F4) is working. Ensure the ASUS keyboard hotkeys driver is installed. Restart the laptop and try adjusting the backlight brightness. If the issue persists, reinstall the ATK Package from the ASUS support website.
Use the MyASUS app, which includes a diagnostic tool to check hardware components. Open the app, navigate to the Customer Support tab, and select Diagnostics. Follow the prompts to test various hardware components like the battery, memory, and storage.