ASUS GRYPHON Z87 User Manual
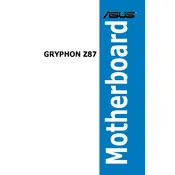
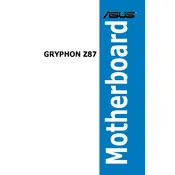
To update the BIOS on your ASUS GRYPHON Z87, download the latest BIOS version from the ASUS support website. Save the file to a USB drive, restart your computer, and enter the BIOS setup by pressing 'Del' during boot. Use the ASUS EZ Flash utility to update the BIOS from the USB drive.
If your motherboard does not power on, check all power connections, including the 24-pin and 8-pin power connectors. Ensure the power supply is functional and the power switch is connected correctly. If these are correct, try resetting the CMOS by removing the battery for a few minutes.
Enter the BIOS setup and navigate to the Advanced menu. Select SATA Configuration and change the SATA Mode to RAID. Save changes and exit the BIOS. During boot, press 'Ctrl + I' to enter the RAID configuration utility and set up your RAID array.
Ensure that all RAM modules are properly seated in the slots and are compatible with the motherboard. Check if the BIOS is up-to-date, as an older BIOS version might not support the installed RAM. Finally, test each RAM module individually to rule out faulty hardware.
Yes, the ASUS GRYPHON Z87 motherboard supports overclocking. Enter the BIOS setup, go to the AI Tweaker menu, and adjust the CPU ratio, voltage, and other settings. It is recommended to increase settings incrementally and test stability after each change.
The ASUS GRYPHON Z87 motherboard has multiple fan headers: CPU_FAN for the CPU cooler, CHA_FAN1 and CHA_FAN2 for case fans, and an optional OPT_FAN header for additional cooling solutions. Refer to the motherboard manual for exact locations.
To reset the CMOS, turn off the computer and unplug the power cord. Locate the CMOS battery on the motherboard, remove it for a few minutes, and then reinsert it. Alternatively, use the CLRTC jumper to clear the CMOS settings.
The ASUS GRYPHON Z87 motherboard supports up to 32GB of DDR3 RAM across four DIMM slots. Each slot can accommodate up to 8GB of RAM. Ensure RAM modules are compatible with the motherboard's specifications for optimal performance.
After a hardware change, ensure all components are compatible and correctly installed. Check for any loose connections and reseat the hardware if necessary. If the problem persists, reset the CMOS to clear any conflicting settings.
To enable virtualization support, enter the BIOS setup during boot by pressing 'Del'. Navigate to the Advanced menu, select CPU Configuration, and enable Intel Virtualization Technology (VT-x). Save changes and exit the BIOS.