ASUS GK1050 Gaming User Manual
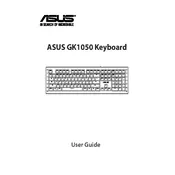
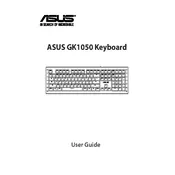
To customize the RGB lighting, install the ASUS Aura Sync software. Once installed, open the software and select the GK1050 keyboard from the device list. You can then choose from various lighting effects and customize colors as per your preference.
If some keys are not responding, try reconnecting the keyboard to a different USB port. Check for any debris under the keys and clean them gently. If the issue persists, update the keyboard drivers or perform a firmware update through the ASUS support website.
To perform a factory reset, disconnect the keyboard from your computer. Then, hold down the 'Escape' key while reconnecting the keyboard. Continue holding the key for about 5 seconds until the keyboard lights flash, indicating a reset.
Yes, you can create macros using the ASUS Armoury Crate software. Open the software, navigate to the 'Key Mapping' section, and select the key you want to assign a macro to. Record your desired key sequence and save the macro.
Ensure that the keyboard is properly connected to a functioning USB port. Try using a different USB port or cable. Check Device Manager for any error messages and update the keyboard drivers. Restarting your PC may also resolve the issue.
To clean the keyboard, first unplug it from your computer. Use compressed air to remove dust and debris from between the keys. Wipe the surface with a damp microfiber cloth. For deeper cleaning, remove keycaps carefully and clean them separately.
Yes, the ASUS GK1050 is compatible with Mac systems. However, some of the advanced features, like software-based RGB customization, might require a Windows environment to configure initially.
The ASUS GK1050 features N-key rollover, allowing you to press multiple keys simultaneously without conflict. This is particularly useful in gaming scenarios where multiple key presses are often required.
To update the firmware, download the latest firmware from the ASUS support website. Connect your keyboard to the PC, run the firmware update tool, and follow the on-screen instructions to complete the update process.
Keyboard lighting flickering can be caused by software glitches or power issues. Ensure your keyboard is connected securely. Update the lighting software and firmware to the latest version. If the issue persists, contact ASUS support for further assistance.