ASUS GigaX1108M User Manual
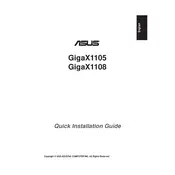
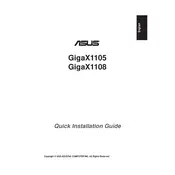
To reset the ASUS GigaX1108M Router to factory settings, locate the reset button on the router's rear panel. Press and hold the button for about 10 seconds until the power LED indicator starts blinking. Release the button and wait for the router to reboot with factory default settings.
To update the firmware, log in to the router's web interface by entering the IP address in a web browser. Navigate to the 'Administration' section, then select 'Firmware Upgrade'. Choose the latest firmware file downloaded from the ASUS support website and click 'Upload'. Follow the on-screen instructions to complete the update.
Log in to the router's web interface and go to the 'Advanced Settings' section. Select 'Port Forwarding'. Enter the service name, port number, and the IP address of the device you want to forward the port to. Save the configuration to apply the changes.
First, check the physical connection between the router and modem. Restart both devices. Ensure the router's WAN settings are correctly configured. If the problem persists, contact your ISP to confirm there are no service outages.
To secure your wireless network, access the router's web interface and go to the 'Wireless' settings. Enable WPA2 encryption, create a strong password, and disable SSID broadcasting if not needed. Regularly update the router's firmware to protect against vulnerabilities.
Yes, you can use the ASUS GigaX1108M Router as a switch by disabling its DHCP server. Connect the router to your network via one of its LAN ports, and do not use the WAN port. This setup allows it to act as a network switch.
Log in to the router's web interface and navigate to 'LAN' settings. Enter the new IP address in the 'IP Address' field and click 'Apply'. Note that changing the IP address will require you to reconnect to the router with the new IP address.
The ASUS GigaX1108M Router can handle up to 253 devices simultaneously, taking into account the IP address range available in typical network configurations. Network performance may vary depending on the number of connected devices and network traffic.
Access the router's web interface and go to the 'QoS' section under 'Advanced Settings'. Enable QoS and prioritize the devices or applications you want to have higher bandwidth. Save the settings to apply the changes.
Log in to the router's web interface and navigate to the 'Network Map' or 'Client List' section. There you will find a list of currently connected devices along with their IP addresses and MAC addresses.