ASUS GigaX1024i Plus User Manual
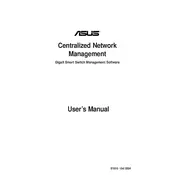
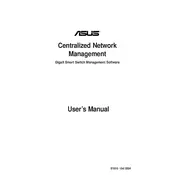
To set up your ASUS GigaX1024i Plus Router, connect it to your modem using an Ethernet cable. Then, connect your computer to the router via another Ethernet cable. Open a web browser and enter the router's default IP address (usually 192.168.1.1) to access the setup page. Follow the on-screen instructions to configure your network settings.
If you forget your router's login password, you will need to reset the router to its factory settings. To do this, locate the reset button on the router, press and hold it for about 10 seconds, and then release. This will restore the default login credentials.
To update the firmware, download the latest firmware version from the ASUS support website. Log in to the router's web interface, navigate to the 'Administration' section, and select 'Firmware Upgrade.' Upload the downloaded file and follow the instructions to complete the update.
If your router is not connecting to the internet, check all physical connections and ensure the modem is functioning properly. Restart both the modem and the router. If the problem persists, verify the router's WAN settings are correct and consult your ISP if necessary.
Log in to the router's web interface and navigate to the 'Wireless' settings section. Here, you can change the SSID (network name) and the password. Save the changes and restart the router if prompted.
To improve the signal strength, place the router in a central location, away from walls and obstructions. Ensure it's elevated and not placed on the floor. You can also adjust the antenna orientation and consider using a Wi-Fi extender if needed.
Access the router's web interface and go to the 'Parental Controls' section. Here, you can set up filters and schedules for specific devices, blocking inappropriate content and setting time limits.
Check for interference from other electronic devices and ensure the router firmware is up to date. Try changing the wireless channel in the router settings to reduce interference. If issues persist, consider resetting the router to factory settings.
Log in to the router's web interface, navigate to the 'Guest Network' section, and enable it. Set a network name and password for the guest network, and adjust any other settings as needed, such as access duration and bandwidth limits.
To perform a factory reset, locate the reset button on the router, usually found on the back. Press and hold the button for about 10 seconds until the power LED starts blinking, then release. This will restore all settings to default.