ASUS GFX72VM User Manual
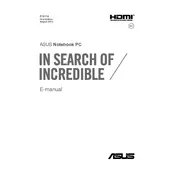
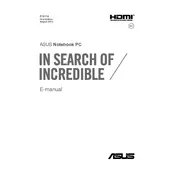
To enhance battery life, reduce screen brightness, disable unnecessary background applications, and use the battery saver mode. Additionally, ensure that your system is running the latest BIOS and drivers from the ASUS support website.
First, check the power adapter and ensure it is securely connected. Try a different power outlet and verify that the power LED is on. If the problem persists, perform a hard reset by holding the power button for 15 seconds.
To perform a factory reset, restart your laptop and press F9 during boot. Follow the on-screen instructions to initiate the factory reset process, which will erase all data, so make sure to back up important files.
Turn off the laptop and unplug it. Use a can of compressed air to blow away debris. For sticky keys, gently wipe the keys with a damp microfiber cloth. Avoid using harsh chemicals or excessive moisture.
Slow performance can be due to insufficient RAM, a fragmented hard drive, or malware. Upgrade RAM if possible, run disk cleanup and defragmentation, and ensure your antivirus software is up to date.
Use the HDMI port to connect your laptop to the external monitor using an HDMI cable. Once connected, press the "Windows" key + "P" to select the display mode (e.g., Duplicate, Extend).
Ensure the vents are not blocked and clean any dust build-up using compressed air. Consider using a cooling pad and check for any available BIOS or driver updates that might improve thermal management.
Visit the ASUS support website, enter your laptop model, and download the latest drivers. Alternatively, you can use the Device Manager in Windows to search for updates automatically.
Yes, the ASUS GFX72VM allows for RAM and storage upgrades. Refer to the user manual for compatible RAM specifications and instructions on accessing the memory and storage slots.
Restart the laptop and router. Ensure the Wi-Fi adapter is enabled and update the network drivers. If the issue persists, run the Windows Network Troubleshooter for additional assistance.