ASUS GA503QS User Manual
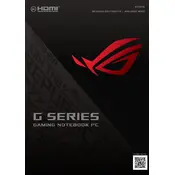
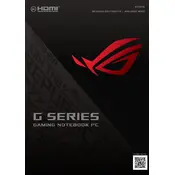
To optimize battery life, reduce screen brightness, close unused applications, disable Bluetooth and Wi-Fi when not needed, and use battery saver mode available in Windows settings. Regularly updating drivers and BIOS can also help enhance battery performance.
Ensure the laptop is placed on a hard surface to allow proper ventilation. Clean the vents and fans from dust using compressed air. You can also use cooling pads to help dissipate heat. If the problem persists, consider adjusting the power settings to a balanced or power-saving mode.
Visit the ASUS support website, download the latest BIOS update for your model, and follow the instructions provided. Typically, this involves creating a bootable USB drive with the BIOS file and using the EZ Flash tool in the BIOS setup.
Slow boot-up times can be caused by too many startup programs, outdated drivers, or a fragmented hard drive. Use the Task Manager to manage startup programs, ensure all drivers are up to date, and consider using disk cleanup tools to optimize performance.
To reset to factory settings, go to Settings > Update & Security > Recovery, and select 'Get started' under Reset this PC. Follow the on-screen instructions to complete the reset process. Ensure you back up important data before proceeding.
Check if the keyboard is disabled in the Device Manager. If not, try restarting the laptop. Ensure there are no physical obstructions or debris under the keys. Updating the keyboard driver might also resolve the issue.
Turn off the laptop and use a microfiber cloth slightly dampened with water or a screen cleaner. Gently wipe the screen in a circular motion. Avoid using paper towels or any materials that could scratch the screen.
Use an HDMI cable to connect the laptop to the monitor. Once connected, press the Windows key + P to select the display mode, such as Extend, Duplicate, or Second screen only. Ensure the external monitor is powered on and set to the correct input source.
Check if the power outlet is working and ensure the charging cable is not damaged. Try using a different power adapter if available. Inspect the charging port for any debris. If the problem persists, consider contacting ASUS support for further assistance.
Turn off the laptop and disconnect all peripherals. Remove the screws from the back panel and carefully open it. Locate the RAM slots and insert the new RAM module. Ensure it is properly seated. Replace the back panel and screws before turning the laptop back on.