ASUS GA401QH User Manual
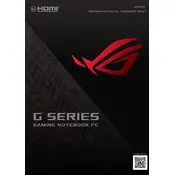
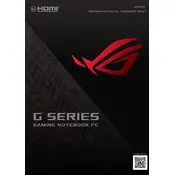
To optimize battery life, reduce screen brightness, close unnecessary applications, enable battery saver mode, and disable Bluetooth and Wi-Fi when not in use. Additionally, update all drivers and BIOS to the latest version.
Ensure proper ventilation by keeping the laptop on a hard surface. Clean the air vents and fans regularly. Consider using a cooling pad and updating your BIOS and drivers. If the problem persists, check for resource-intensive applications running in the background.
To perform a factory reset, go to Settings > Update & Security > Recovery. Under "Reset this PC", click "Get started" and choose whether to keep your files or remove everything. Follow the on-screen instructions to complete the process.
The ASUS GA401QH has soldered RAM, which means it is not user-upgradable. If you need more RAM, consider using virtual memory settings or upgrading to a model that supports more RAM.
Use a microfiber cloth slightly dampened with water or a screen cleaning solution. Gently wipe the screen in circular motions. Avoid using paper towels, tissues, or any abrasive materials.
Check if the Wi-Fi is enabled and airplane mode is off. Ensure you are within range of the router. Restart your laptop and router. Update your Wi-Fi driver through Device Manager. If the issue persists, run the Windows Network Troubleshooter.
Update your graphics drivers and ensure you're using the dedicated GPU for gaming. Adjust the in-game settings for better performance. Consider using gaming mode or performance mode in your laptop settings to allocate more resources to gaming.
First, restart your laptop. If the issue persists, check for any software updates. Try uninstalling and reinstalling the keyboard driver via Device Manager. If none of these steps work, contact ASUS support for further assistance.
Connect your external monitor using an HDMI cable. Press the Windows + P keys to open the display options and select your preferred display mode. Ensure that your monitor is set to the correct input source.
Check if the audio is muted or the volume is low. Ensure the correct playback device is selected. Update the audio driver via Device Manager. If the problem persists, run the Windows Audio Troubleshooter.