ASUS G7AI User Manual
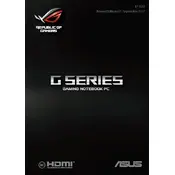
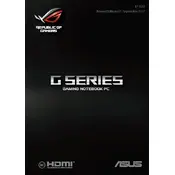
To perform a factory reset on your ASUS G7AI Laptop, restart your computer and continuously press F9 until you see the recovery screen. Follow the on-screen instructions to reset your laptop to its factory settings. Make sure to back up your data before proceeding.
First, ensure that the laptop is charged by connecting it to a power source. Press and hold the power button for 10-15 seconds to perform a hard reset. If the laptop still won't turn on, try removing the battery (if possible) and power adapter, then press the power button for 30 seconds before reconnecting them.
Visit the ASUS support website and download the latest BIOS version for the G7AI model. Extract the downloaded file to a USB drive. Restart your laptop and enter the BIOS setup by pressing F2. Navigate to the 'Advanced' tab, select 'ASUS EZ Flash 3 Utility', and follow the instructions to update the BIOS.
Your laptop may be slow due to unnecessary startup programs, outdated drivers, or insufficient RAM. To improve performance, disable unnecessary startup programs via Task Manager, update all drivers through the Device Manager, and consider upgrading your RAM if possible.
To improve battery life, reduce screen brightness, close unused applications, and use battery saver mode. Additionally, avoid exposing the laptop to extreme temperatures and consider recalibrating the battery periodically.
Ensure that the touchpad is not disabled by pressing the function key combination (usually Fn + F9). If it still does not work, check the touchpad settings in Windows and update the touchpad driver via Device Manager.
Click on the network icon in the system tray, select your Wi-Fi network from the list, and click 'Connect'. Enter the network password if prompted. Ensure that Wi-Fi is enabled on your laptop by checking the physical switch or function key.
Turn off your laptop and disconnect it from any power source. Use a can of compressed air to blow out dust from the vents and fan area. If comfortable, you can open the bottom panel to access the fan for a more thorough cleaning. Ensure you follow the manufacturer's instructions to avoid damage.
Use the Windows built-in 'System Restore' feature. Go to Control Panel > System and Security > System > System Protection and click 'System Restore'. Follow the wizard to choose a restore point before the issue occurred. This process will not affect personal files but may uninstall recent apps and drivers.
First, turn off your laptop and unplug all cables. Remove the screws on the back panel to access the RAM slots. Carefully remove the existing RAM by pressing down the clips on either side. Insert the new RAM module at a 45-degree angle, then press it down until it clicks into place. Reattach the back panel and power on your laptop to ensure it recognizes the new RAM.