ASUS G713RS User Manual
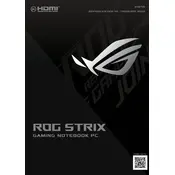
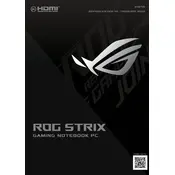
To perform a factory reset, restart your ASUS G713RS and press the F9 key during boot-up to access the recovery partition. Follow the on-screen instructions to restore the system to its factory settings. Ensure to back up important data before proceeding.
Ensure the laptop is on a hard, flat surface to allow proper ventilation. Clean the vents and fans using compressed air to remove dust accumulation. Consider using a cooling pad to improve airflow. If the problem persists, check for BIOS updates or contact ASUS support.
To upgrade the RAM, turn off the laptop and disconnect all peripherals. Remove the back panel by unscrewing the screws. Locate the RAM slots and carefully insert the new RAM modules. Reassemble the laptop and power it on to ensure the RAM is recognized.
Check for background applications consuming power and close any unnecessary programs. Reduce screen brightness and disable Bluetooth/Wi-Fi when not in use. Update the battery drivers and perform a power cycle by fully charging and then discharging the battery.
Download the latest BIOS update from the ASUS support website. Extract the file to a USB drive. Restart the laptop and press F2 to enter BIOS setup. Navigate to the EZ Flash utility and select the BIOS file from the USB drive to start the update process.
Connect the external monitor to your ASUS G713RS using an HDMI or DisplayPort cable. Press the Windows + P keys to open the display options and choose either 'Duplicate' or 'Extend' to configure the external display settings.
Check if the touchpad is disabled by pressing the function key (usually F9 or F6) to toggle the touchpad on/off. Update the touchpad drivers through the Device Manager. If the issue persists, perform a system reset or contact ASUS support.
Ensure your graphics drivers are up to date. Use the ASUS Armoury Crate software to optimize performance settings. Lower in-game graphics settings for better FPS and ensure background programs are minimized during gameplay.
Check that the power adapter is connected and the battery is charged. Perform a hard reset by holding the power button for 15-20 seconds. If the laptop still doesn't power on, try removing any external peripherals and test again.
Turn off the laptop and unplug it. Use a microfiber cloth dampened with a small amount of water or a screen cleaning solution. Gently wipe the screen in circular motions to remove fingerprints and dust. Avoid using paper towels or abrasive materials.