ASUS G60VW User Manual
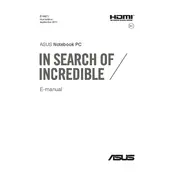
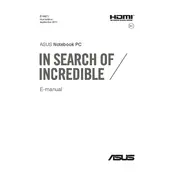
To upgrade the RAM on your ASUS G60VW, first power off the laptop and unplug it. Remove the battery, then unscrew the back panel to access the RAM slots. Insert new RAM sticks into the empty slots or replace the existing ones, ensuring they are firmly seated. Reattach the back panel, insert the battery, and power on the laptop to verify the upgrade.
If your ASUS G60VW is overheating, ensure the vents are not blocked and clean any dust from them. Use a cooling pad to help dissipate heat. Check if the fans are functioning properly and replace them if necessary. Additionally, updating the BIOS and drivers can sometimes resolve overheating issues.
To reset the BIOS password on an ASUS G60VW, power off the laptop and remove the battery. Open the back panel to access the CMOS battery. Carefully remove the CMOS battery for a few minutes, then reinsert it. This should reset the BIOS settings, including the password.
To clean the keyboard, turn off the laptop and unplug it. Use compressed air to remove dust and debris from between the keys. For sticky keys, lightly dampen a microfiber cloth with isopropyl alcohol and gently wipe the keys. Avoid excessive moisture that could damage the components.
To perform a factory reset, restart the ASUS G60VW and press F9 during boot to enter the recovery partition. Follow the on-screen instructions to restore the system to factory settings. Ensure you back up important data, as this process will erase all personal files.
If your ASUS G60VW is not connecting to Wi-Fi, check if the Wi-Fi is enabled using the function keys. Update the wireless adapter driver through Device Manager. If the issue persists, reset the router and try connecting again. Ensure that airplane mode is turned off.
To replace the battery, turn off the laptop and disconnect it from the power source. Slide the battery release latch and remove the old battery. Align the new battery into the compartment and press until it clicks into place. Reconnect the power and turn on the laptop.
If your screen is flickering, first check the display settings and adjust the refresh rate. Update the graphics driver to the latest version. If the issue persists, it may be a hardware problem, and you should consult a technician to check the screen or internal cable connections.
To troubleshoot audio issues, ensure the volume is not muted and the correct playback device is selected. Update the audio drivers via Device Manager. Run the Windows audio troubleshooter, and if necessary, reinstall the audio drivers from the ASUS support website.
To improve battery life, reduce screen brightness and close unused applications. Disable Bluetooth and Wi-Fi when not in use. Use power-saving modes and ensure all drivers and the BIOS are updated. Regularly calibrate the battery by fully charging and discharging it once a month.