ASUS Fonepad 8 (FE8030CXG) User Manual
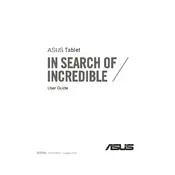
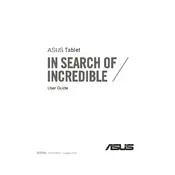
To perform a factory reset on your ASUS Fonepad 8, go to Settings > Backup & Reset > Factory Data Reset. Confirm by selecting 'Reset Tablet' and 'Erase Everything' to restore the device to its original settings.
To improve battery life, reduce screen brightness, limit background data usage, disable unused apps, and enable power-saving mode. Regularly closing unnecessary apps can also help conserve energy.
If your device is running slow, try clearing the cache, uninstalling unused apps, and performing a system update. Ensuring there is adequate free storage space can also enhance performance.
To connect to Wi-Fi, go to Settings > Wi-Fi, toggle Wi-Fi on, and select your desired network from the list. Enter the password if required and tap 'Connect'.
To update the software, navigate to Settings > About > System Update. Tap 'Check for Updates' and follow the prompts to download and install any available updates.
If your device won't charge, try using a different charging cable and adapter, check the charging port for debris, and ensure the power source is functional. If the problem persists, contact ASUS support.
Connect your ASUS Fonepad 8 to a computer using a USB cable. Select 'File Transfer' mode on your device when prompted. You can then drag and drop files between the device and the computer.
To take a screenshot, press and hold the Power and Volume Down buttons simultaneously until the screen flashes, indicating a screenshot has been captured.
To insert or remove the SIM card, power off the device and locate the SIM card slot. Use the provided tool to eject the SIM tray, then insert or remove the SIM card as needed. Reinsert the tray securely.
To back up data, go to Settings > Backup & Reset. Enable 'Back up my data' to Google servers and ensure your Google account is linked for automatic backup.