ASUS FH5900VQ User Manual
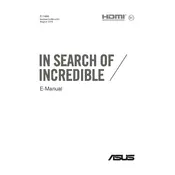
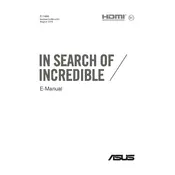
To reset the ASUS FH5900VQ to factory settings, go to 'Settings' > 'Update & Security' > 'Recovery'. Under 'Reset this PC', click 'Get started' and choose 'Restore factory settings'. Follow the on-screen instructions to complete the process.
First, download the latest BIOS update from the ASUS support website. Then, restart your laptop and enter the BIOS setup by pressing 'F2' during startup. Use the 'Easy Flash' utility to navigate to the downloaded BIOS file and follow the prompts to update.
To extend battery life, lower screen brightness, close unnecessary applications, disable Bluetooth and Wi-Fi when not in use, and use battery saver mode available in the power settings.
First, ensure Wi-Fi is enabled on your laptop. Restart the router and the laptop. Update the Wi-Fi driver via Device Manager. If issues persist, try forgetting the network and reconnecting.
Ensure the laptop is on a hard, flat surface for proper ventilation. Clean the vents with compressed air to remove dust. Consider using a cooling pad to help dissipate heat.
First, turn off and unplug the laptop. Remove the back panel screws and carefully open it. Locate the RAM slots, remove the existing module by releasing the clips, and insert the new RAM module at an angle until it clicks into place.
Yes, you can replace the hard drive with an SSD. Remove the back panel, disconnect the hard drive, and replace it with an SSD. Ensure you have a compatible SSD and transfer any necessary data beforehand.
Use a microfiber cloth slightly dampened with water or a screen-safe cleaning solution. Gently wipe the screen in a circular motion to prevent streaks or damage.
Go to 'Settings' > 'Devices' > 'Touchpad'. Ensure touchpad gestures are enabled and adjust settings as desired. If not working, update the touchpad driver via Device Manager.
Check if the laptop is charged or connected to a power source. Remove any external devices and try a hard reset by holding the power button for 10 seconds. If issues persist, consult ASUS support.