ASUS F555UA User Manual
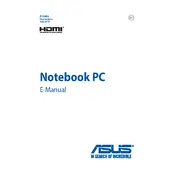
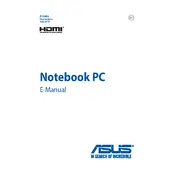
To reset your ASUS F555UA to factory settings, go to 'Settings' > 'Update & Security' > 'Recovery'. Under 'Reset this PC', click 'Get started' and follow the on-screen instructions to reset your laptop.
First, check the power adapter and cable for any damage. Ensure the power outlet is working. Try a different compatible charger. If the problem persists, update the battery drivers via Device Manager or contact ASUS support.
Start by checking for malware using antivirus software. Clean up disk space by removing unnecessary files and programs. Consider upgrading RAM or switching to an SSD for better performance.
Visit the ASUS support website, download the latest BIOS update for the F555UA, and follow the provided instructions. Ensure your laptop is plugged in during the update process.
Turn off the laptop and disconnect any power source. Use compressed air to gently blow out debris. Lightly dampen a microfiber cloth with isopropyl alcohol and wipe the keys.
Reduce screen brightness and close unnecessary background applications. Use the 'Battery Saver' mode under 'Settings'. Disable Bluetooth and Wi-Fi when not in use, and consider replacing the battery if it's old.
Ensure all drivers, especially the graphics driver, are up to date. Check the screen refresh rate settings. If the problem persists, it could be a hardware issue, and you may need professional repair.
Click the network icon in the system tray, select the desired Wi-Fi network, and enter the password if prompted. Ensure the Wi-Fi toggle is turned on in 'Settings'.
Search for 'Disk Cleanup' in the Start menu, select the drive you wish to clean (usually C:), and follow the prompts to remove unnecessary files.
Open 'Device Manager', right-click the device you want to update, select 'Update driver', and choose 'Search automatically for updated driver software'. Alternatively, visit the ASUS website for manual downloads.