ASUS F540NA User Manual
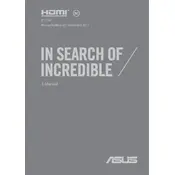
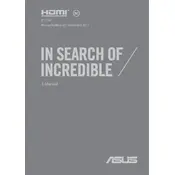
To perform a factory reset, turn off your laptop, then press and hold the F9 key while pressing the power button. This will take you to the recovery partition where you can select the option to reset your laptop to factory settings.
First, ensure the battery is charged or the power adapter is connected. Try a hard reset by holding the power button for 15 seconds. If it still doesn’t turn on, try removing any connected peripherals and boot again.
You can improve performance by upgrading the RAM, optimizing startup programs to reduce boot time, and regularly cleaning temporary files using disk cleanup tools.
Overheating can be caused by dust buildup or poor ventilation. Clean the vents with compressed air, ensure the laptop is on a hard surface, and consider using a cooling pad.
First, ensure Wi-Fi is enabled on your laptop. Restart your router and laptop. Update the Wi-Fi driver through Device Manager. If the issue persists, try forgetting and reconnecting to the network.
Visit the ASUS support website and download the latest BIOS update for the F540NA. Extract the files to a USB drive, reboot your laptop, and enter the BIOS by pressing F2 during startup. Use the EZ Flash utility to update the BIOS.
To replace the battery, turn off the laptop and disconnect all power sources. Unscrew the back cover and carefully disconnect the battery connector. Replace with a new battery and secure the back cover.
It's recommended to clean the laptop’s exterior and keyboard monthly, run antivirus scans weekly, back up data regularly, and update system software and drivers quarterly.
To extend battery life, reduce screen brightness, disable unused devices like Bluetooth, use power-saving modes, and avoid running demanding applications when on battery power.
Screen flickering can be caused by outdated drivers or display settings. Update the graphics driver, check for Windows updates, and adjust the display refresh rate in the settings.